OK,有了上面的基本设置,一个好用的vim就配置好了,但是如果想让它完美支持各种源代码文件,想让它方便的注释,方便的进行代码提示,方便的添加用户信息,那还差的很远哦,就请期待下一篇吧-----把VIM打造成一个真正的IDE(2)。
OK,上一篇文章,我们已经配置好了一个可以正常使用的VIM,那么在我们真正来到程序员的VIM世界之前,希望你能在VIM里面再多加下面几个配置。
set go= "无菜单、工具栏"
对,让我真正抛弃鼠标,进入美妙的VIM之旅吧!
首先说说一个IDE应该有的几个功能:
1)源代码结构及函数列表
2)变量定义支持跳转等
3)代码自动补全
当然VIM还给了我们几个小惊喜:
4)快速批量注释与反注释
5)由注释直接生成文档
6)文件头作者信息自动添加
7).cpp和.h文件之间的快速切换
那么接下来,我们久来看看我们将会用到的插件列表。
首先介绍一下一些必备知识,我们需要下面两样东西,来辅助完成vim成为IDE的大业--ctags和cscope,这两样东西不是vim的插件而
是可执行程序,linux和windows下都有。ctags主要实现了c、c++、java、c#等语言的智能分析,并声称tags文件,后面所有的包
括函数列表显示,变量定义跳转,自动补全等,都要依赖于他。有了tags文件后,只需要在变量上按下 CTRL +
]键,就可以自动跳到变量定义的位置。而cscope据说诞生就是为了来替代ctags的,因为他有着比ctags更加强大的功能,举个例子,ctags
只能分析出这个函数在哪里被定义,而cscope除了这一点之外,还能分析出这个函数再哪里被调用。当然cscope目前还是有不少bug的,但是也不影
响我们的使用。
1)taglist.vim 实现了源代码结构和函数列表的展示,功能非常强大
showfunc.vim 一个展示C/C++/java/C#函数原型的插件,原本是echofunc.vim但是不支持java,c#,所以我把他改了。下载showfunc.vim
2)有了tags就自动支持了
3)omnicppcomplete.vim 实现写C/C++语言时自动补全
4)NERD_commenter.vim 注释插件
5)DoxygenToolkit.vim 由注释生成文档,并且能够快速生成函数标准注释
6)这段配置是本人自己写的稍后贴出。
7)a.vim 实现.cpp和.h快速切换
下面一个个的讲解配置:
首先确认安装了ctags和cscope,并且确认这两个可执行程序所在的目录已经放进环境变量里面。(必须做,否则后边都无法操作)
在vimrc中配置如下:
map <F12> :call Do_CsTag()<CR>
nmap <C-@>s :cs find s <C-R>=expand("<cword>")<CR><CR>:copen<CR>
nmap <C-@>g :cs find g <C-R>=expand("<cword>")<CR><CR>
nmap <C-@>c :cs find c <C-R>=expand("<cword>")<CR><CR>:copen<CR>
nmap <C-@>t :cs find t <C-R>=expand("<cword>")<CR><CR>:copen<CR>
nmap <C-@>e :cs find e <C-R>=expand("<cword>")<CR><CR>:copen<CR>
nmap <C-@>f :cs find f <C-R>=expand("<cfile>")<CR><CR>:copen<CR>
nmap <C-@>i :cs find i ^<C-R>=expand("<cfile>")<CR>$<CR>:copen<CR>
nmap <C-@>d :cs find d <C-R>=expand("<cword>")<CR><CR>:copen<CR>
function Do_CsTag()
let dir = getcwd()
if filereadable("tags")
if(g:iswindows==1)
let tagsdeleted=delete(dir."\\"."tags")
else
let tagsdeleted=delete("./"."tags")
endif
if(tagsdeleted!=0)
echohl WarningMsg | echo "Fail to do tags! I cannot delete the tags" | echohl None
return
endif
endif
if has("cscope")
silent! execute "cs kill -1"
endif
if filereadable("cscope.files")
if(g:iswindows==1)
let csfilesdeleted=delete(dir."\\"."cscope.files")
else
let csfilesdeleted=delete("./"."cscope.files")
endif
if(csfilesdeleted!=0)
echohl WarningMsg | echo "Fail to do cscope! I cannot delete the cscope.files" | echohl None
return
endif
endif
if filereadable("cscope.out")
if(g:iswindows==1)
let csoutdeleted=delete(dir."\\"."cscope.out")
else
let csoutdeleted=delete("./"."cscope.out")
endif
if(csoutdeleted!=0)
echohl WarningMsg | echo "Fail to do cscope! I cannot delete the cscope.out" | echohl None
return
endif
endif
if(executable('ctags'))
"silent! execute "!ctags -R --c-types=+p --fields=+S *"
silent! execute "!ctags -R --c++-kinds=+p --fields=+iaS --extra=+q ."
endif
if(executable('cscope') && has("cscope") )
if(g:iswindows!=1)
silent! execute "!find . -name '*.h' -o -name '*.c' -o
-name '*.cpp' -o -name '*.java' -o -name '*.cs' > cscope.files"
else
silent! execute "!dir /s/b *.c,*.cpp,*.h,*.java,*.cs >> cscope.files"
endif
silent! execute "!cscope -b"
execute "normal :"
if filereadable("cscope.out")
execute "cs add cscope.out"
endif
endif
endfunction
1)taglist.vim
先截个图给大家看下:
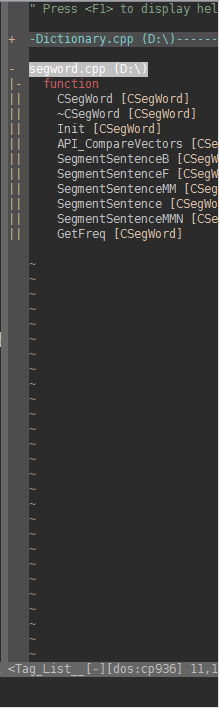
把taglist.vim放在plugin目录下后,在vimrc中添加如下的配置:
"进行Tlist的设置
"TlistUpdate可以更新tags
map <F3> :silent! Tlist<CR> "按下F3就可以呼出了
let Tlist_Ctags_Cmd='ctags' "因为我们放在环境变量里,所以可以直接执行
let Tlist_Use_Right_Window=1 "让窗口显示在右边,0的话就是显示在左边
let Tlist_Show_One_File=0 "让taglist可以同时展示多个文件的函数列表,如果想只有1个,设置为1
let Tlist_File_Fold_Auto_Close=1 "非当前文件,函数列表折叠隐藏
let Tlist_Exit_OnlyWindow=1 "当taglist是最后一个分割窗口时,自动推出vim
"是否一直处理tags.1:处理;0:不处理
let Tlist_Process_File_Always=0 "不是一直实时更新tags,因为没有必要
let Tlist_Inc_Winwidth=0
showfunc.vim 下载showfunc.vim
截图如下:
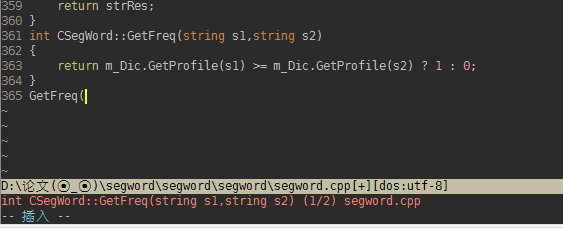
这个插件实现了按下fd,就可以提示当前光标所在函数的定义,另外还实现了当输入'('时,会自动匹配tags,展示函数的定义原型。
只需要把这个插件放到plugin下就行,不需要配置。
2)已经在上面解释过,所以这里不再做赘述
OK,到这里,我们已经能够成功的显示函数列表和查看函数定义了,阅读代码已经没有问题了,剩下的就是要在写代码过程中用到的插件啦,我们在把VIM打造成一个真正的IDE(3)中继续~
版权所有,转载请注明出处。 http://www.vimer.cn
好了,接着前面的两篇,我们今天来写《把VIM打造成一个真正的IDE》系列的终结篇。
我们之前已经让在VIM下看代码变得方便与简单,现在我们来让用Vim写代码也一样方便~看完本篇之后,你就可以完全抛弃sourceinsight之类的工具啦~
3)omnicppcomplete.vim 实现写C/C++语言时自动补全 下载插件
惯例,先截图:

其实使用很简单,下载 omnicppcomplete
然后按照说明将插件安装到vimfiles下面,目录结构如下:
after\ftplugin\cpp.vim
after\ftplugin\c.vim
autoload\omni\common\debug.vim
\utils.vim
autoload\omni\cpp\complete.vim
\includes.vim
\items.vim
\maycomplete.vim
\namespaces.vim
\settings.vim
\tokenizer.vim
\utils.vim
doc\omnicppcomplete.txt
然后需要生成tags,哈哈,记得我们之前用F12映射的命令吧(把Vim打造成真正的IDE(2)),按下F12然后去享受吧~~
顺便说一下:omnicppcomplete会打开一个预览窗口来提示变量定义,如果不想要看到详细的信息的话,在vimrc中这样配置:
set completeopt=menu
4)NERD_commenter.vim 注释插件 下载插件
也是程序员非常实用的一款插件,支持各种语言的补全,只要你能想到的,放心他绝对注释的了,而且还支持单行注释,批量注释,等各种命令映射,在这里,我把最常用的键映射在vimrc中配置了一下。
"对NERD_commenter的设置
let NERDShutUp=1
"支持单行和多行的选择,//格式
map <c-h> ,c<space>
这样的话,在光标所在行上,按下一次ctrl+h是注释,再按下一次是取消注释。
而其内建的指令,cm是多行注释,类似C++的/**/,,cu是取消注释。
5)DoxygenToolkit.vim 由注释生成文档,并且能够快速生成函数标准注释 下载地址
这个插件使得vim能够生成标准的函数注释,如图:

map fg : Dox<cr>
let g:DoxygenToolkit_authorName="dantezhu"
let g:DoxygenToolkit_licenseTag="My own license\<enter>"
let g:DoxygenToolkit_undocTag="DOXIGEN_SKIP_BLOCK"
let g:DoxygenToolkit_briefTag_pre = "@brief\t"
let g:DoxygenToolkit_paramTag_pre = "@param\t"
let g:DoxygenToolkit_returnTag = "@return\t"
let g:DoxygenToolkit_briefTag_funcName = "no"
let g:DoxygenToolkit_maxFunctionProtoLines = 30
读者可以需要将 DoxygenToolkit_authorName设置成为自己的名字,OK,这样标准格式的代码注释就出来啦。
5)a.vim .cpp和.h文件快速切换 下载地址
把下载的a.vim放到plugin下,不需要配置。
直接可以:A,打开.cpp和.h对应的文件,:AV,打开.cpp和.h对应的文件,并且分屏,截图如下:
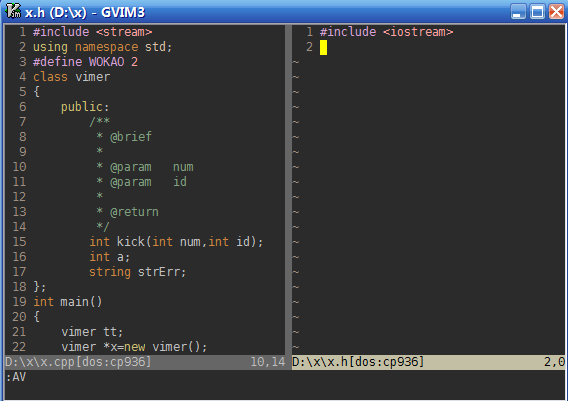
OK,如果你按照我的说明将vim配置了下来,那么你的vim应该已经是一个超级强悍的IDE啦,快去写写代码试试吧,是不是和之前很是不同了啊,哈哈。
版权所有,转载请注明出处。http://www.vimer.cn