Posted on 2011-05-03 19:38
鑫龙 阅读(411)
评论(0) 编辑 收藏 引用 所属分类:
linux基础

今天从头开始学习linux,表示我本来就不会,呵呵。我的所有笔记都是从lamp兄弟连的视频里整理出来的(不做广告,但那视频确实还可以),记录下来给自己以后用。首先从linux的安装开始讲解,哇哈哈哈!~~~~~下面按步骤开始:
1.进行前期准备工作,我们需要下载两个东西。ps:我装linux是基于虚拟机,那样比较适合菜鸟。第一个要下载的东西就是虚拟机vmware,你可以到http://www.vmware.com/的官方网站去下载最新的版本,这次我下载的是VMware-workstation-7.1.3版(貌似用workstation比较好,比较强大).第二个要下载的东西就是操作系统了,我选用的是centos,一个红帽系列的linux,你可以到http://www.centos.org/去下载,这次我下载的是CentOS-5.5-i386-bin-DVD版本(注意别下成源码了,要下的是镜像文件).
2.准备好以后开始安装vmware了,双击安装程序
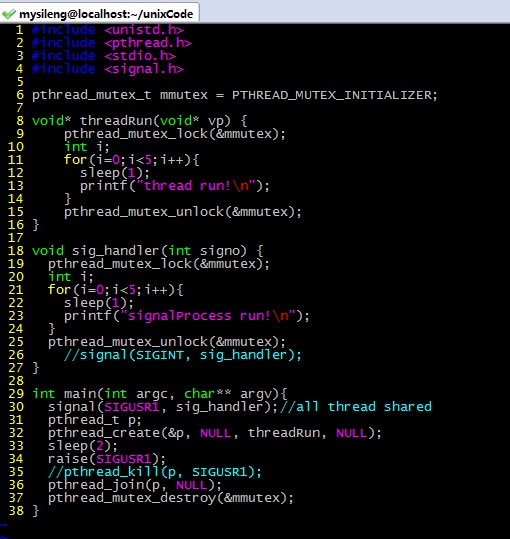
出现上图,然后一直下一步,记得选典型安装,方便一点。
3.安装好wmware后,开始在wmware里面配置安装centos.先进入wmmare,出现下图界面:
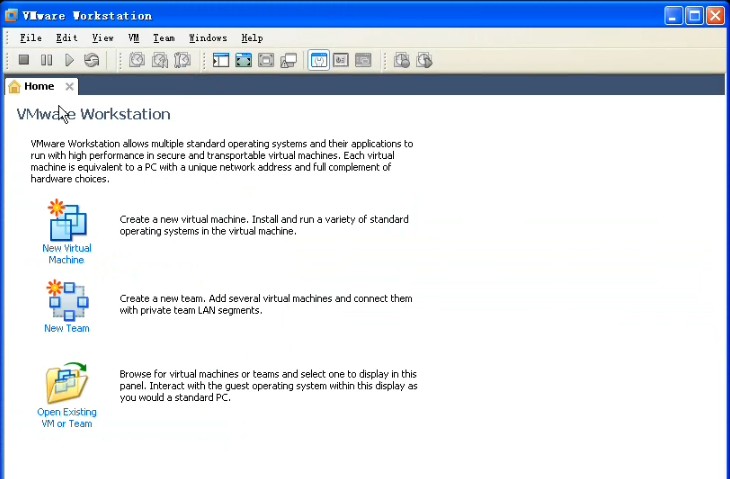
点击中间那个new virtual machine,开始创建一个新的虚拟机,选择典型以后,会出现下图:
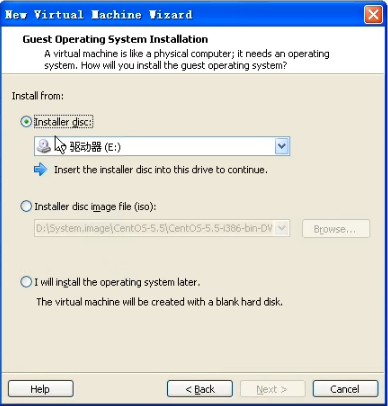
这里是要你选择这个虚拟机操作系统的安装程序在哪里,默认是选择的光驱。但我们已经下了镜像文件,所以点击第二个installer disc image file,然后从browse里面选择我们刚才下载的centos镜像文件即可。继续下一步:
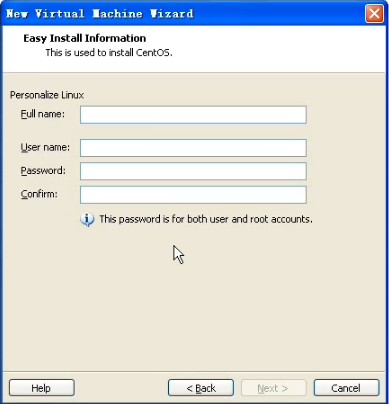
第一个fullname是你这个操作系统在虚拟机叫什么名字,下面那个貌似一个用户的注册,暂时不知道神马用。。请大家告诉我。继续点击下一步,出现一个20G的东西,这个事给虚拟机的这个操作系统分配硬盘,不要看20G这么大,这只是一个上限,一般操作系统用不了20G的,哇呵呵。点击下一步:
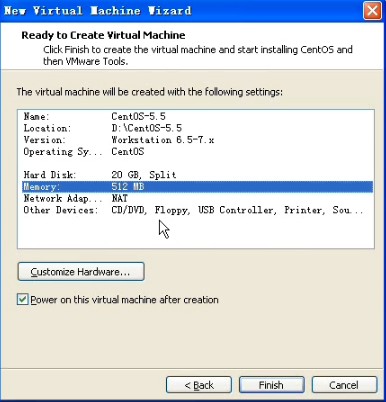
这里列出来的是操作系统硬件的一些配置(不是真正的硬件,你虚拟机虚拟出来的配置),点击customize hardware可以修改里面的参数,一般无视就好,哇呵呵~~再点击finish,wmware就算配置好了,到此搞一段落,接下来是虚拟机就会重启开始进入centos的安装界面,如果你没有重启的话,你就手动点一下power on的按钮来开机。
4.接下来就是安装centos了,重启以后会进入如下界面:
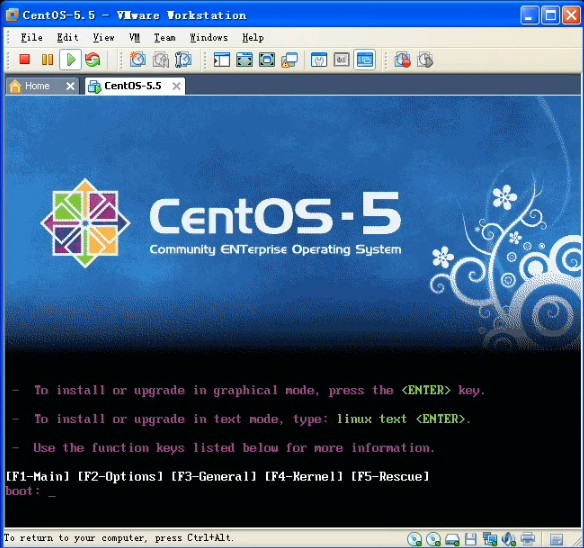
上面已经写的很清楚了,如果你要用图形界面的方式安装的的话,请按回车键,这时候我们应该毫不犹豫的按一下回车键,淡然你如果犹豫一下也没关系,哇哈哈~~~进入安装以后,首先要你选择安装过程中的语言,果断选中文不。。。然后会选择键盘,应该是选美国英语式,然后下一步(这个时候可能会弹出一个窗口,说要格式化分区才能装,你点是就是了。放心,他只会把虚拟机分配给操作系统的那部分硬盘格式化,不会影响你现在的系统)。然后继续下一步:
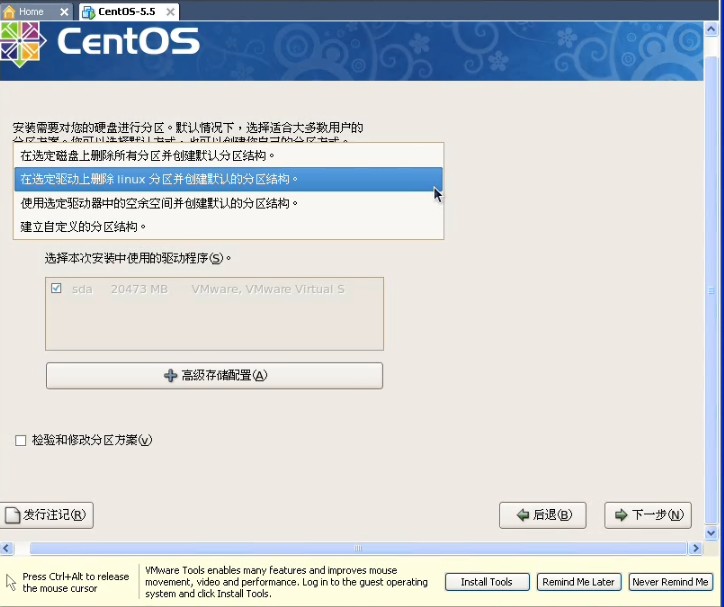
这里的话要稍微慢点,这里是选择分区,我反正是选了自定义分区结构,其他的选了有什么后果我表示不知道!。。。这里出现了一个sda的字样,稍微解释一下,sd表示sata类型的硬盘,sda又表示检测到的第一块sd型的硬盘所以就叫sda,如果你有多块的话,就会叫sdb\sdc等。。然后下一步:
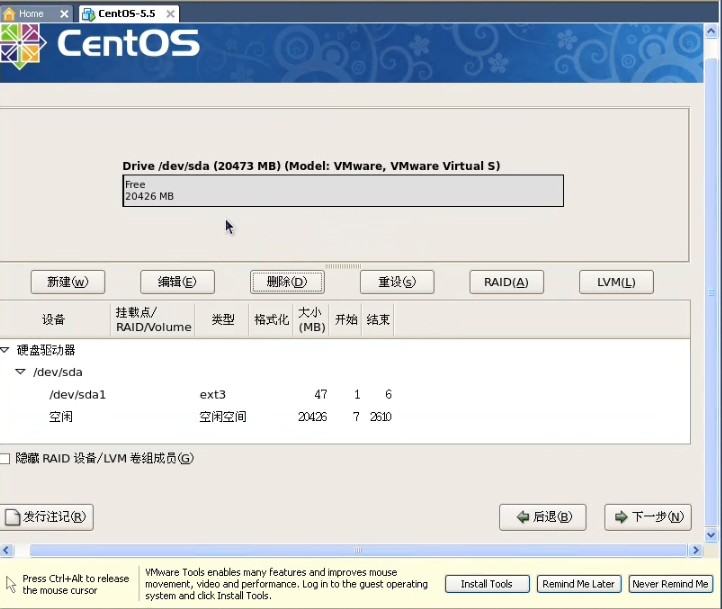
这里就是给刚才的20G硬盘分配空间了。这里需要说一下,linux的文件系统和windows的文件系统是完全不同的,linux没有所谓的盘符的概念(即没有C盘、d盘),换之是完全的一个倒树结构,就是一个根目录,然后所有的文件链接在上面,但是并不是想象的这么简单。以后的笔记中,我会慢慢的帮大家深入浅出linux的文件管理,这里就不说了。首先我点新建的按钮,出现下图:
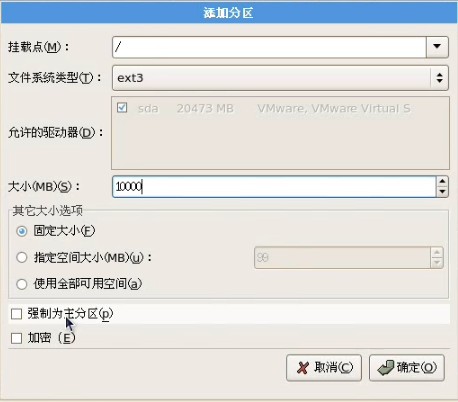
挂载点我们就暂时理解为目录吧,整个分配空间的过程中,我们必须分配两个类型的空间。第一个就是根目录,也就是上图中表示的/(左斜杠),空间类型选ext3就可以了,大小稍微要大一点,因为操作系统的所有文件是会默认放在根目录下面的,如果不够大就game over了。然后第二个必须分配的空间是swap空间,你新建一个目录,挂载点不用选直接在文件系统类型哪里选择swap就可以了,大小的话,官方建议是内存的两倍。话说学过操作系统的孩子们都知道,swap目录就是虚拟内存机制在硬盘上开创的假内存而已,哇呵呵呵~~~分这两个必须分配的空间以后,如果还有剩下的,你可以任意分配了。。。分完就点下一步,然后是说用grub引导程序来引导操作系统,不用管默认即可,下一步:
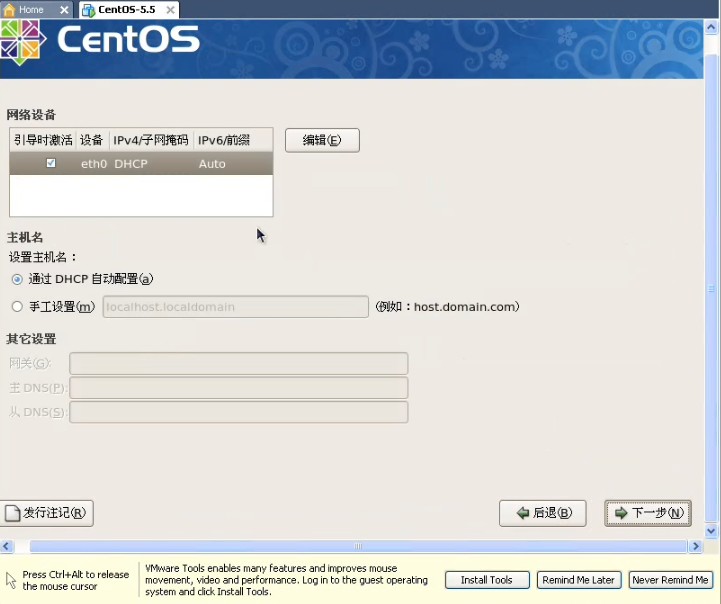
这里非常重要,这里是配置上网的相关信息,因为每个人的情况有所不同,我家的话,是通过单位的局域网接入网络的,然后我家又买了一个无线路由器,所以我家又是一个小局域网,so我选择dhcp的自动配置。如果大家用的是固定IP的话,就自己改一下吧。。下一步,要设置一个密码,这个密码是操作系统的root用户的密码,话说这个root在你这个操作系统里面可是最大的噢,还是设计一个比较高级的密码吧,不然被别人破了。就准备哭把~~~下一步:
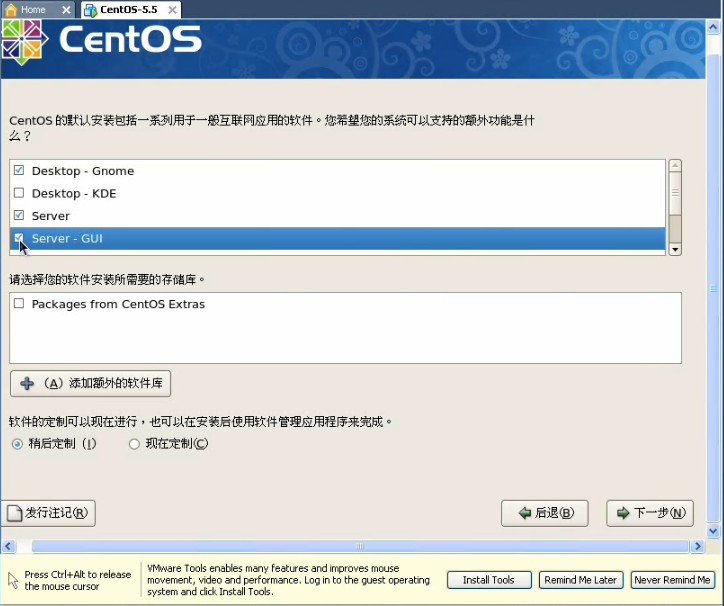
这里是来选择安装一些linux自带的软件,其中上面的框框里面前两个是图形化界面,哈哈一次可以安装2个图像化界面,相当犀利吧,windows可是做不到噢。大家按照自己的意愿选吧,没什么必须的。。下一步。。。貌似没有下一步了。。就又重启真的开始装了。这里注意下,重启以后最好先把操作系统关机,把刚刚之前设置的镜像文件路径改掉,不然重启就又会进入镜像文件中去,而不是进入操作系统。
5.重启进入操作系统之后,首先要配置一些操作系统的东西,比如时间。防火墙之类的。就不说了,然后输入root和你刚刚设置的密码进入下图:
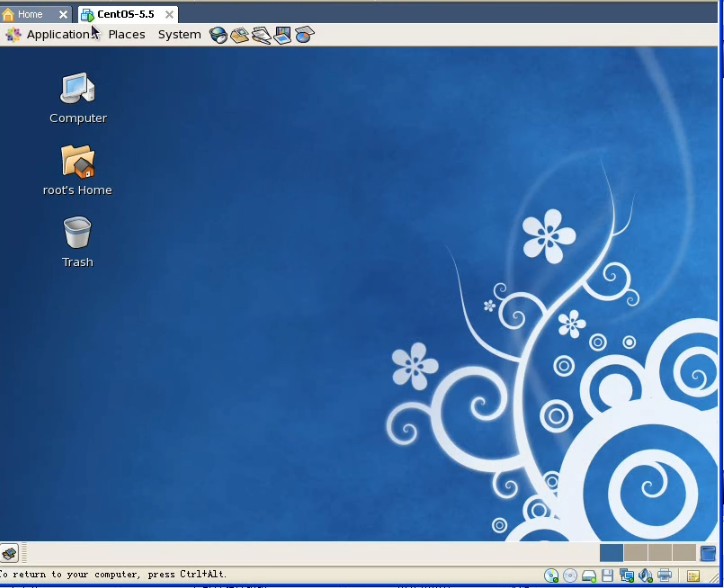
能够到达这里,说明你的linux已经完全装好了。。。。哇哈哈~恭喜恭喜,红包拿来~~~~