http://blog.csdn.net/qdzx2008/archive/2006/01/03/569462.aspx
原文地址:
http://jackyrong.cnblogs.com/archive/2005/11/15/277119.html在日常的编程中,程序员经常离不开的工作之一,就是调试。当写好一段代码或程序后,在运行后总会出现这样那样的问题,比如各样的错误,程序员就必须进行调试,将这些错误排除。在最新出炉的Visual Studio 2005中,将提供十分强大而方便的调试功能,从而使程序员能节约时间,提高工作效率。本文中,将主要介绍Visual Studio 2005 在调试方面新增加的几个重要功能,并介绍它们的简单用法。
Edit and Contiue功能
在调试程序的时候,经常会遇到这样的情况:在调试一大段代码时,遇到了一个小的错误,比如参数的赋值错误了,这时候,往往希望能够马上将这些小的错误改正过来后,能够继续调试跟踪下去,而不用结束整个调试过程去修改。在Visual Studio 2003中,我们必须停止当前的调试,修改错误的地方,再重新编译,这样十分不方便。在Visual Studio 2005 中,提供了一个新的功能叫"edit and continue",意思是说,当你在调试时,遇到小的错误需要马上修改后,可以进行编辑修改,然后继续往下调试,不需要结束整个调试的过程,当你修改后,调试器在后台进行了自动的编译,并且会执行新修改的代码,十分方便。下面举个例子进行说明。
打开Visual Studio 2005,使用c#建立一个winform窗体应用程序,在窗体中添加一个label标签,一个文本框,一个按钮,如下图所示,我们要实现的功能是,在文本框输入一些信息后,点按钮,会弹出一个消息框,显示的是刚才输入的信息。

假如我们编写的代码如下所示,出现了一个小错误,把textbox1.text的内容当作字符串的一部分了,所以显示不出用户输入的信息。
private void button1_Click(object sender, EventArgs e)
{
//Show welcome message
MessageBox.Show("Welcome textbox1.Text to Edit and Continue.");
}
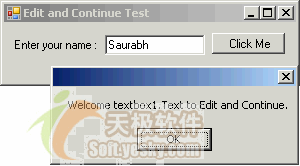
现在,如果我们在调试时遇到了这个错误,则可以使用edit and continue功能来进行改正。
首先,按F7切换到代码视图,在MessageBox.Show这一行设置断点,之后按F5运行程序,当在文本框输入字符串时,由于设置了中断,光标停留在messagebox.show这行上,这时,我们可以修改代码,修改为:
private void button1_Click(object sender, EventArgs e)
{
MessageBox.Show("Welcome " + textbox1.Text +" to Edit and Continue.");
}
修改完后,继续按F5运行,这时候,则会显示正确的结果了,如下图,而不需要使用以往的"stop debugging"的功能先停止调试再修改程序。
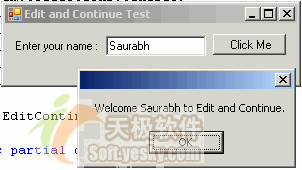
可视化调试器(Debugging Visualizers)
在调试的时候,我们遇到的一个很麻烦的问题,就是有的时候很难看到某些参数的值。比如当你设置了一个断点去监测一个dataset,并且想看dataset里的每个datatable的数据,这在Visual Studio 2003中,是十分麻烦的,必须在auto/locals的监视窗口中,一层层地展开去看其值。在Visual Studio 2005中,为解决这个问题,新增加了叫"debugging visualizers"(可视化调试器)的功能,该功能可以在调试状态时,很容易方便地以各类形式,比如文本,html,xml等方式查看各种参数。
在各类的监视窗口中,比如在autos,locals,watch和quickwatch 中都可以调用可视化调试器,方法是在某个需要监视的参数旁边,点击那个放大镜图标,就可以在打开的可视化调试器中看到该参数的详细情况,如下图所示:
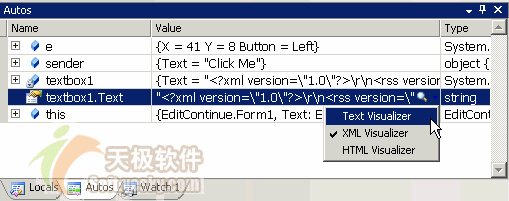
利用可视化调试器,就可以很方便地查看比如dataset类型的数据,如下图所示:
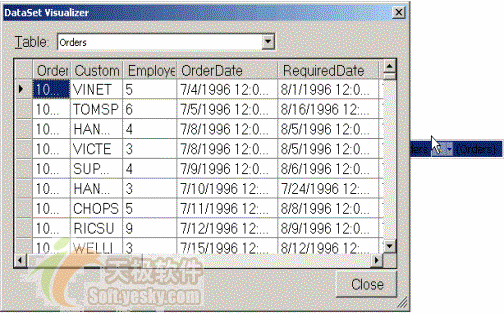
Data Tips
在Visual Studio 2005中,在调试方面,还新增了"data tips(数据提示)"的功能。当在调试程序期间,只需要将光标移到代码中某个需要监视的参数上,系统就会自动显示与该参数相关联的一些很有用的信息,比如相关的属性,以及当前该参数的值。在Visual Studio 2003中,也有该功能,但提供的信息比现在的2005少很多。
我们依然以上面"edit and continue"使用的例子来说明。我们将断点设在MessageBox.Show这一行,F5运行程序,当在文本框输入文字并按确定按钮后,程序自动中断,这时,将光标移到textbox1.text这个位置,系统就会调用data tips功能,如下图所示显示出与textbox文本框控件相关的一些属性以及这些属性此时对应的值。
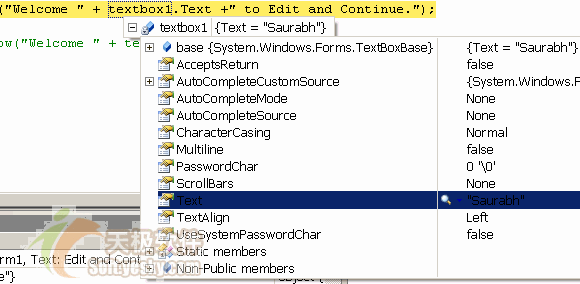
在data tip的功能中,还可以继续使用edit and continue的功能,只需要在需要的地方鼠标右键就可以弹出如下图的菜单,可以编辑该值。
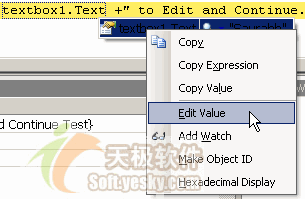
Exception Assistant(异常助手)
在Visual Studio .net 2003中,当程序运行出现异常时,系统会显示一个异常信息对话框,询问是否停止程序执行或继续运行程序,但并没有提供给开发者更多的关于异常的信息。在Visual Studio .net 2005中,提供了 Exception Assistant(异常助手)的新功能,可以显示丰富的关于异常方面的信息,帮助开发者调试,如下图
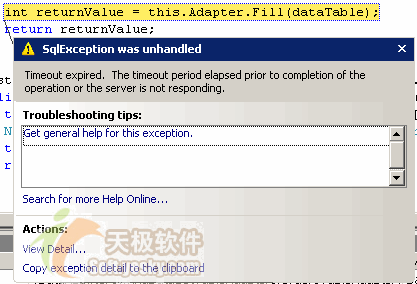
在上图中,显示的是一个sqlException,是由于超时连接而造成的。在异常助手的窗口中,显示了关于该异常的详细信息,还可以将这些信息复制到剪贴版中,当选择view detail时,会弹出如下图所示的窗口,进一步显示关于该异常的详细信息
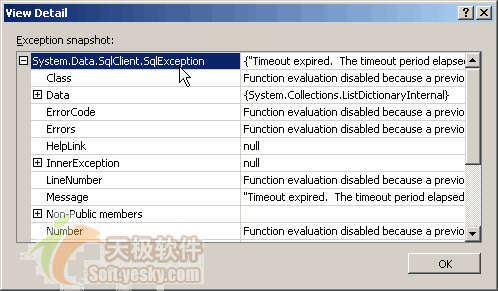
Just My Code Debugging
在调试代码中,我们经常会遇到这样的问题,有时我们引用了一些其他工具包或者类库(如Microsoft提供的Enterprise Library),而在调试时,我们其实是不需要跟踪调试这些代码的,因为它们都已经证明是正确的。在Visual Studio 2003中,处理这类问题我们的方法一般是使用F10跳过它们,但一旦工程庞大的话,这样做十分麻烦。在Visual Studio 2005中,新增加了Just My Code debugging(JMC)的新特性,可以让开发者自己定制哪些代码是需要调试,哪些代码是永远不需要调试的,这样可以节省大量的时间。
JMC功能由两方面来实现。首先,如果一个工程是以release方式进行编译构建的话(就是工程中,没有pdb文件),调试器会将其认为是非用户代码,那么在调试运行时,就根本不会进入该工程中进行调试。其次,可以使用System.Diagnostics命名空间里的DebuggerNonUserCodeAttribute属性,将其应用在希望不进行调试的代码段中。
下面举一个例子来说明。下面的代码段中,有两个静态方法UserCode()和NonUserCode(),其中,在NonUserCode()中,是应用了DebuggerNonUserCode的属性,这表明这段代码将在调试运行时,调试器不会进入其中。将断点设置在其中的第9行,运行程序,程序会在第一个UserCode()里中断,现在试着用F11继续单步跟踪,会发现系统在进入usercode()方法中运行后,并没有进入到NonUserCode()里运行。
using System;
using System.Diagnostics;
class Program
{
static void Main(string[] args)
{
// Step into F11 from here
UserCode();// Place break point on this line
NonUserCode();
UserCode();
}
static void UserCode()
{
Console.WriteLine("This is a call from user Code");
}
// Attribute to indicate the Debugger to jump
// over this method
[DebuggerNonUserCode]
static void NonUserCode()
{
Console.WriteLine("This is a call fron Non User Code");
}
}
编辑时对象识别
在Visual Studio 2005中,新引入了"Object Identity While Debugging"的概念,也就是说,系统给在调试阶段的每个对象,都可以赋予一个别名,在调试时,直接引用该别名就可以了。
假设在调试的时候,需要跟踪比如dataset或者hashtable等对象,这些对象中包含了很多其他的子对象,如果想对这些数量众多的子对象进行跟踪的话,将十分麻烦。在Visual Studio 2005中,可以使用object identity(对象标识)的方法去标记每一个对象,
比如,在一个windows应用程序中,创建了一个dataset,并将其绑定到datagridview中去。如将sql server 的northwind数据库中的orders和orderdetail表中的数据读出填充到dataset里去,则在调试时,设置一个断点放在dataset里填充了数据之后的那行,这时,在监视窗口中,鼠标展开this.northwindData这个dataset,如下图所示,找到orders这个table,然后鼠标右键,会弹出一个菜单,选择其中的" Make Object ID".
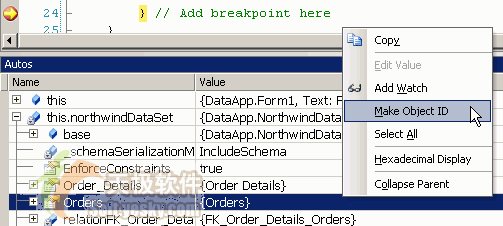
这时,会将orders这个参数以1#的别名方式命名(见下图),并且在整个应用程序中,只要在dataset的生存期,都可以以1#的方式访问它。
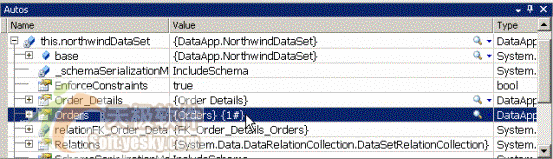
下图的代码演示了如何在immediate监视窗口中,通过使用object 标识,查看某一个表中所有记录的方法。要注意的是,必须将其显式类型转换为DataApp.NorthwidDataSet.OrdersDataTable。通过使用object 标识的好处是,可以在调试阶段,不需要在描述某个参数时,再用冗余的命名方法表示了(比如可以用#1来代替this.NorthwidDataSet.Orders)
