Compare files with Total Commander
This article shows how to use our file compare tool with Total Commander - very nice 2-panels file manager.
Total Commander (www.ghisler.com, ex. Windows Commander) is a popupar two panels file manager. If you are still using Explorer for your routine tasks, you should definitely give it a try. TC has built-in file compare tool, but it is limited to standard features and does not allow merging.
Using new features of TC 7
Among new features of v7 in TotalCommander we can find an ability to define external compare utility, which TC will use instead of internal tool. It gives us 2 main advantages:
- CompareIt will be used from internal Folders comparison tool (useful if you are not using our Synchronize It!)
- Now we can quickly compare 2 files, selected in same pane!
- Compare It can be used to compare files within archives
Using this nice feature requires a bit of manual work:
- Find wincmd.ini file - it's location is listed in Help>About
- Open it in any editor and find [Configuration] section
- Add this line under found section:
CompareTool=c:\Program Files\Compare It!\wincmp3.exe
Of course, change CompareIt path to what you have in your system - Save file and restart Total Commander.
- To ensure that everything is working properly, select 2 files in same pane and choose File>CompareByContent command from menu. CompareIt should open with your selected files.
Comparing selected files
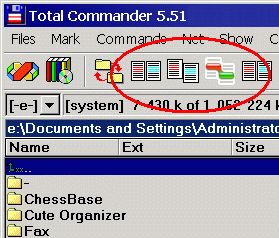
|
|
We will use button bar feature of TC - basically this is toolbar with shortcuts, used to quickly start applications with parameters from current panes.
To add shortcut to Compare It!, simply drag it and drop to the button bar. New button will appear, you can try to start application by clicking it.
Now we have to change parameters in order to compare files currently selected in left and right panes. Click our new shortcut with right mouse button and choose "Change..." to access button properties dialog.
We are interested in Parameters field, fill it as shown: 
|
Quite a lot of variables can be used in parameters. But we will use only these (excerpt from
TC' help file):
- %P causes the source path to be inserted into the command line, including a backslash (\) at the end;
- %N places the filename under the cursor into the command line;
- %T inserts the current target path;
- %M places the current filename in the target directory into the command line.
So
%P%N becomes full path of current file in active pane,
%T%M - full path of selected file in second pane.
Tip: Since
Compare It! supports
zip archives, you can also use created button to compare file with it's zipped version. To do this, select file in one pane, and archive in second one. Note that file to compare can reside deep in folders within archive,
Compare It! will find it anyway.
Using FileName Auto-Complete feature
But you can get even more by using unique
Compare It! feature, designed especially for this case. Add to button bar another shortcut to
Compare It!, and change parameters to these:

To use this button you don't have to select required file in second pane - just select file in active pane, and change your second pane to show folder were another file is located. This single button will
save you several minutes every time you need to compare files with same name.
Tip: Compare It! includes several different icons, which could be used for different shortcuts on button bar.