原文转自:http://www.cppblog.com/szhoftuncun/archive/2007/10/28/35356.html
(侵告必删!)
为了避免同一个文件被include多次1 #ifndef方式2 #pragma once方式
在能够支持这两种方式的编译器上,二者并没有太大的区别,但是两者仍然还是有一些细微的区别。 方式一: #ifndef __SOMEFILE_H__
#define __SOMEFILE_H__
... ... // 一些声明语句
#endif
方式二:
#pragma once
... ... // 一些声明语句
#ifndef的方式依赖于宏名字不能冲突,这不光可以保证同一个文件不会被包含多次,也能保证内容完全相同的两个文件不会被不小心同时包含。当然,缺点就是如果不同头文件的宏名不小心“撞车”,可能就会导致头文件明明存在,编译器却硬说找不到声明的状况
#pragma once则由编译器提供保证:同一个文件不会被包含多次。注意这里所说的“同一个文件”是指物理上的一个文件,而不是指内容相同的两个文件。带来的好处是,你不必再费劲想个宏名了,当然也就不会出现宏名碰撞引发的奇怪问题。对应的缺点就是如果某个头文件有多份拷贝,本方法不能保证他们不被重复包含。当然,相比宏名碰撞引发的“找不到声明”的问题,重复包含更容易被发现并修正。
方式一由语言支持所以移植性好,方式二 可以避免名字冲突
1. 面向行的输入:getline()
getline()函数读取整行,它使用通过回车键输入的换行符来确定输入结尾。
cin.getline(Arr, 20) // Arr为用来输入行的数组的名称;
//20包括19个字符和1个空字符
2. 面向行的输入:get()
与getline()的工作方式类似,接受参数相同,但get()并不再读取并丢弃换行符,而是将其留在输入队列中。可如下使用:
cin.get(Arr1, ArSize); // 读第一行
cin.get(); // 读掉换行符
cin.get(Arr2, ArSize2); // 读第二行
////////////////////////////////////////或者
cin.get(Arr1, ArSize).get();
cin.get(Arr2, ArSize2);
3. 字符串输入:getline(cin, srt)
getline(cin, str); // str为string类型 getline()需要#include<string>
4. 输入时遇错误类型时
int int nTemp;
cout << "Please enter handicap(int): " << endl;
while (!(cin >> nTemp))
{
cin.clear();//重置输入,如果省略这条,程序将拒绝继续读取输入
while (cin.get() != '\n')//本循环使用 cin.get() 来读取尾行之前的所有输入,从而删除这一行
continue;
cout << "Please input a integer: ";
}
我们昨天向各位介绍了《在NetBeans上搭建Android SDK环境》,前不久也介绍过《在MyEclipse 8.6上搭建Android开发环境》,都受到了读者的欢迎。但是很多朋友都认为NetBeans在中国用户不多,MyEclipse又是收费产品,都没有Eclipse好,很多读者都希望我们介绍一下Eclipse下搭建的Android开发环境,本文将全程演示Android开发环境的搭建过程,无需配置环境变量。所有软件都是写该文章时最新版本,希望大家喜欢。
一 相关下载
(1)Java JDK下载:
进入该网页: http://java.sun.com/javase/downloads/index.jsp (或者直接点击下载)如下图:
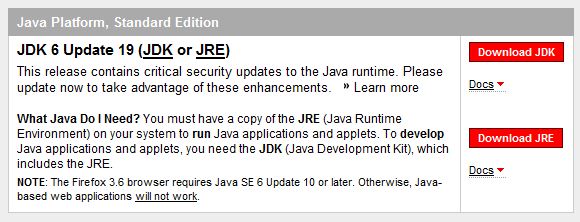
选择 Download JDK 只下载JDK,无需下载jre.
(2)Eclipse下载
进入该网页: http://www.eclipse.org/downloads/ (或者直接点击下载:BT下载 HTTP下载)如下图:
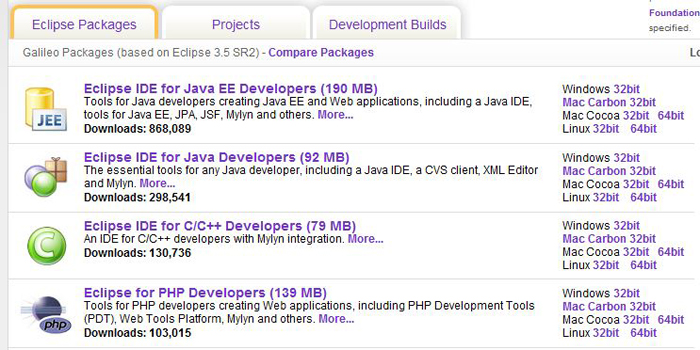
我们选择第一个(即eclipse IDE for java EE Developers)
(3)下载Android SDK
说明: Android SDK两种下载版本,一种是包含具体版本的SDK的,一种是只有升级工具,而不包含具体的SDK版本,后一种大概20多M,前一种70多M。
完全版下载 (android sdk 2.1 r01) 升级版下载 (建议使用这个,本例子就是使用这个这里面不包含具体版本,想要什么版本在Eclipse里面升级就行)
二 软件安装
(1)安装jdk 6u19安装完成即可,无需配置环境变量
(2)解压eclipse eclipse无需安装,解压后,直接打开就行
(3)解压android sdk 这个也无需安装,解压后供后面使用
(4)最终有三个文件夹,如下图:
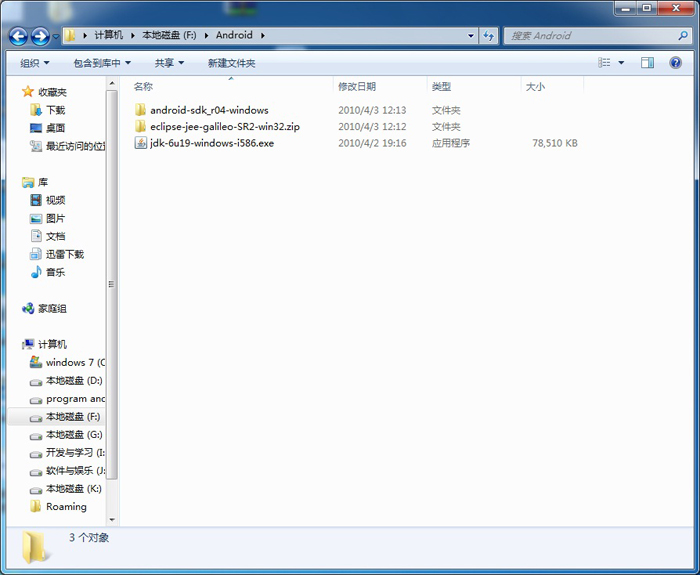
三 Eclipse配置
1 安装android 开发插件
(1)打开Eclipse, 在菜单栏上选择
help->Install New SoftWare 出现如下界面:
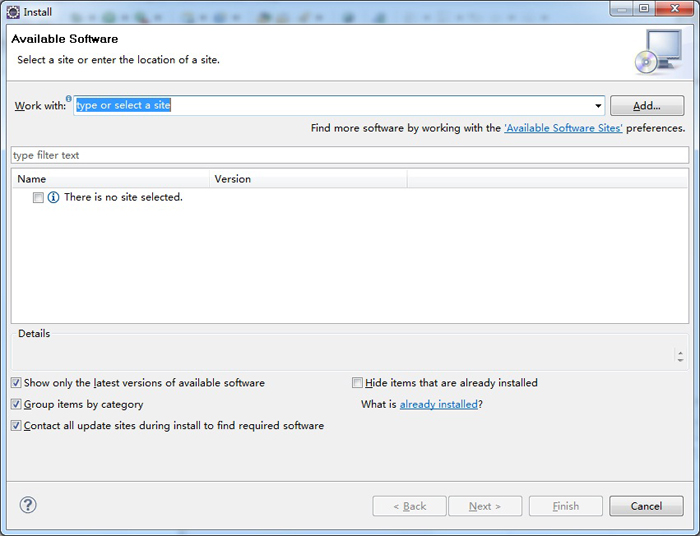
点击 Add按钮,出现如下界面
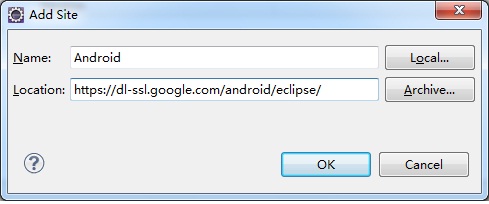
输入网址: https://dl-ssl.google.com/android/eclipse/ (如果出错,请将https改成http)
名称: Android (这里可以自定义)
点击OK,将出现如下界面
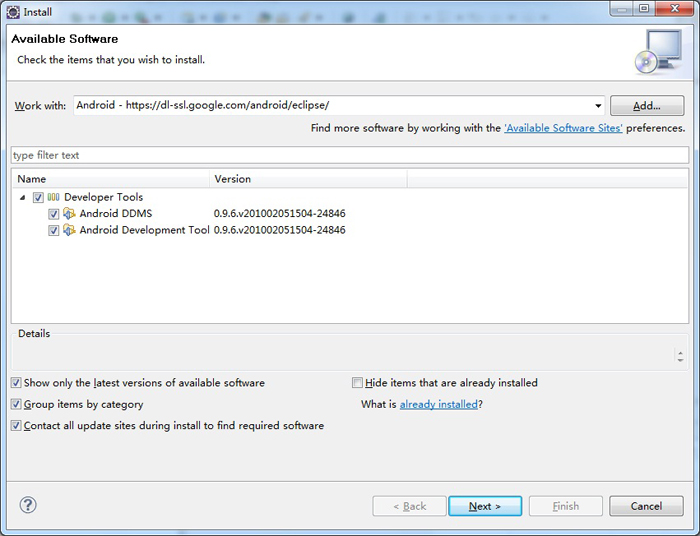
点击 Next按钮 ,出现如下界面:
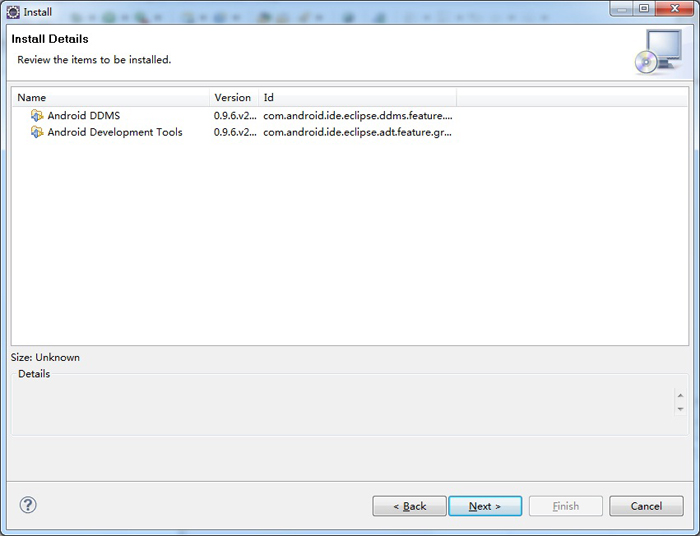
点击Next按钮,出现如下界面:
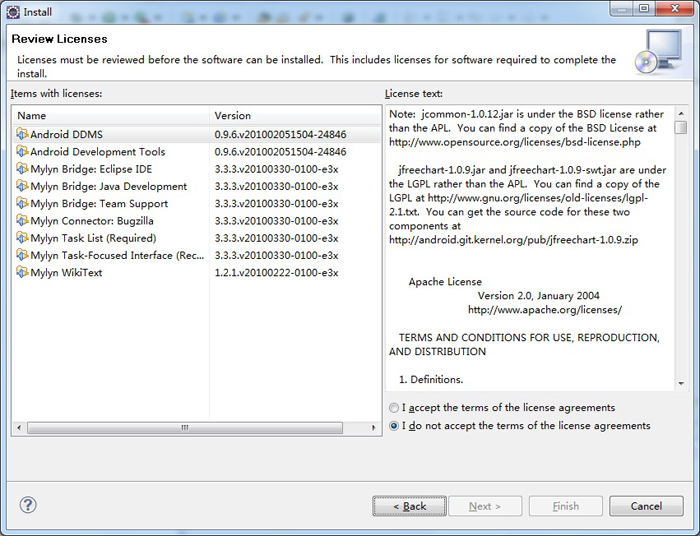
选择 I accept the terms of the license agreements点击Next,进入安装插件界面
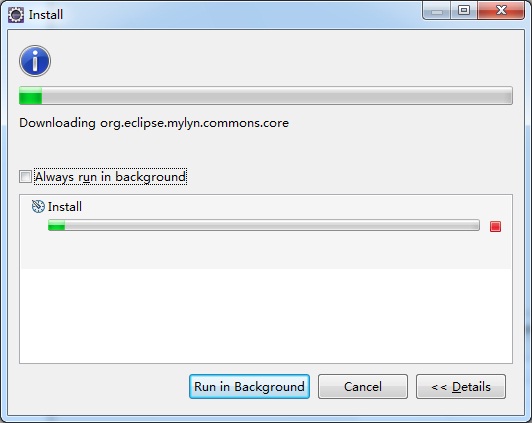
安装完成后,出现如下界面
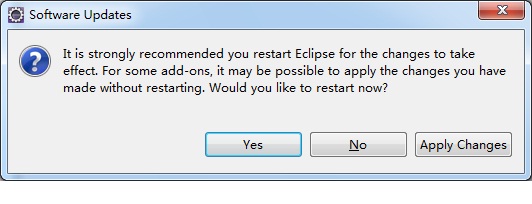
点击Yes按钮,重启Eclipse
2 配置Android SDK
(1)点击菜单window->preferences,进入如下界面
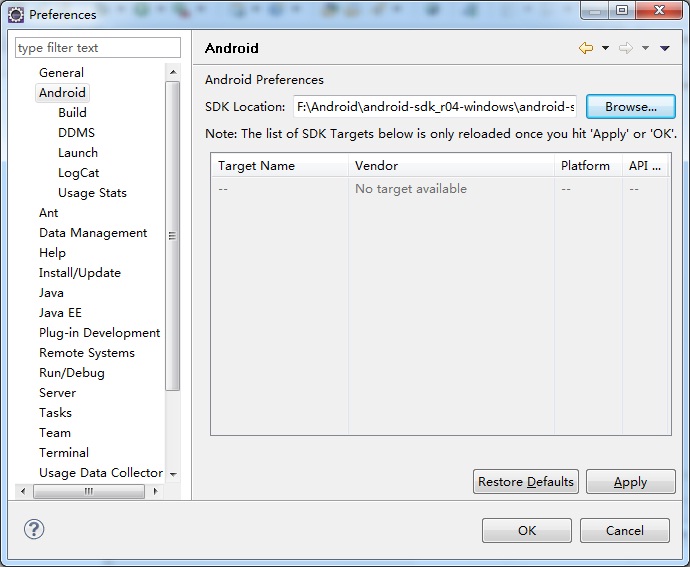
选择你的android SDK解压后的目录,选错了就会报错,这个是升级工具,目前还没有一个版本的SDK
(2)升级SDK版本
选择菜单 window->Android sdk and avd manager 出现如下界面
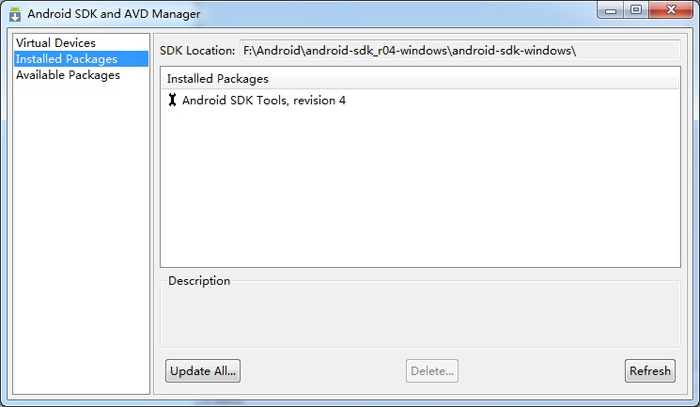
选择update all按钮,出现如下界面
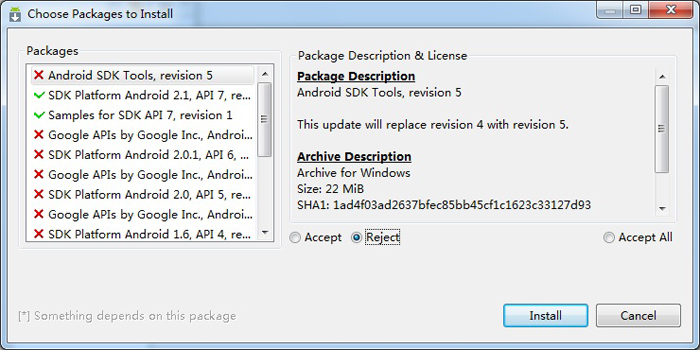
选择左边的某一项,点击accept表示安装,点击reject表示不安装,我这里只选了SDK 2.1 和samples for api 7 , 自己可以任意自定义,确定后,选择install按钮,进入安装界面如下:
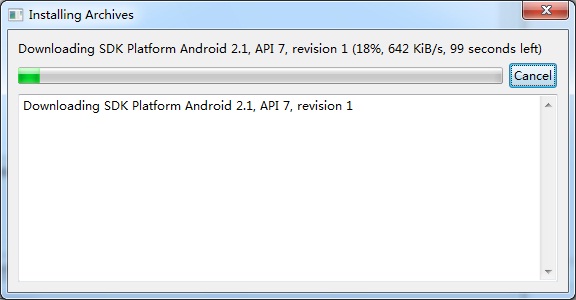
安装完成如下:
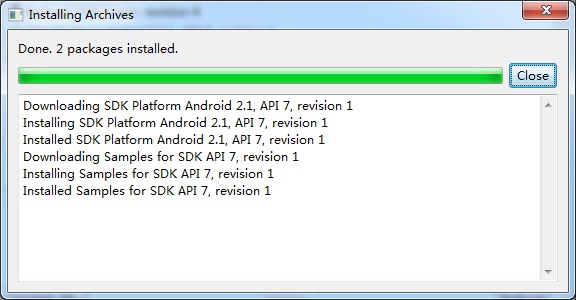
(3)新建AVD(android vitural device)
和上面一样,进入android sdk and avd manager,选中Vitural Devices 在点击New按钮

点击New按钮后,进入如下界面:
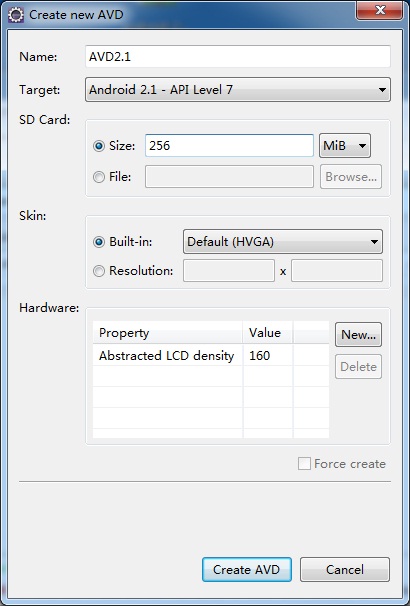
名称可以随便取,target选择你需要的SDK版本,SD卡大小自定义,点击 Create AVD,得到如下结果
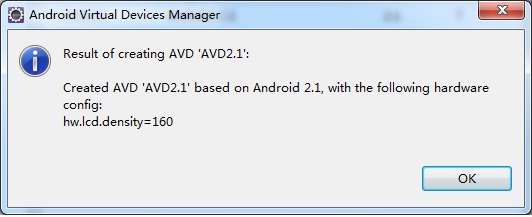
如上显示创建AVD完毕
3 新建Android项目
(1)选择菜单file->new->other 进入如下界面:

选择新建Android Project项目,点击Next按钮,进入如下界面
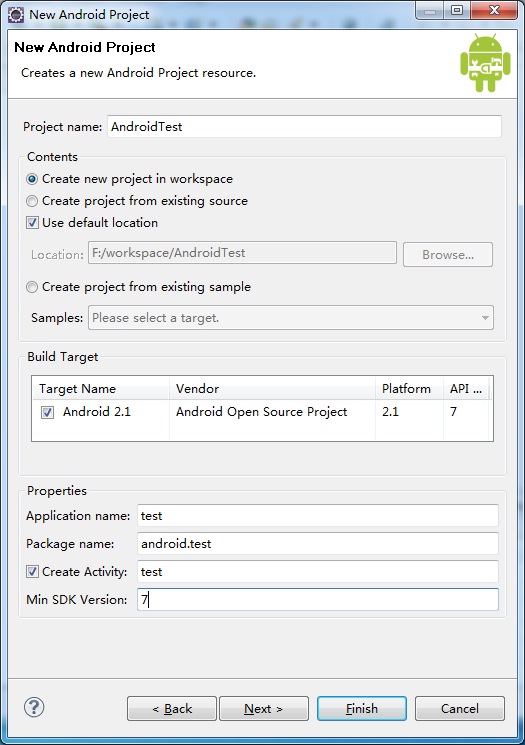
名称自定义,应用程序名自定义,报名必须包含一个点以上,min SDK version里面必须输入整数
(2)点击Next出现如下界面:
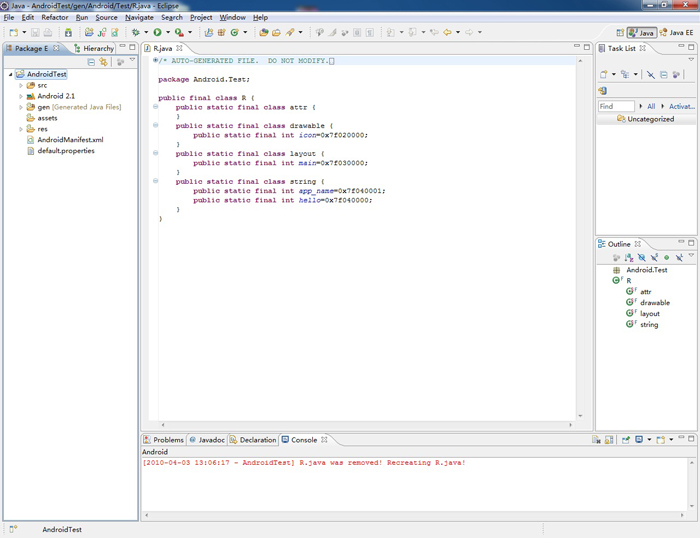
注: 若有错误如: Project ... is missing required source folder: 'gen' ,则将gen->Android.Test->R.java这个文件删掉,Eclipse会为我们重新生成这个文件,并且不会报错。
(3)配置运行
右键项目->Run as -> Run Configuration 进入如下界面:
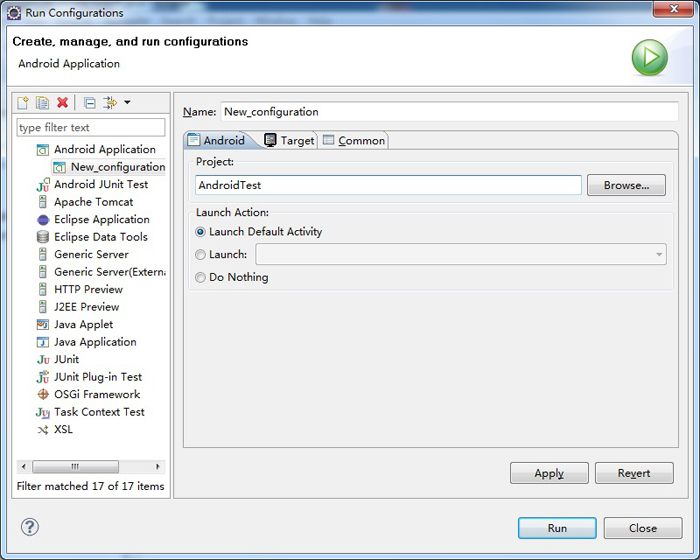
该界面,点击Browse 按钮,选择你要运行的项目
选择Target切换到以下界面
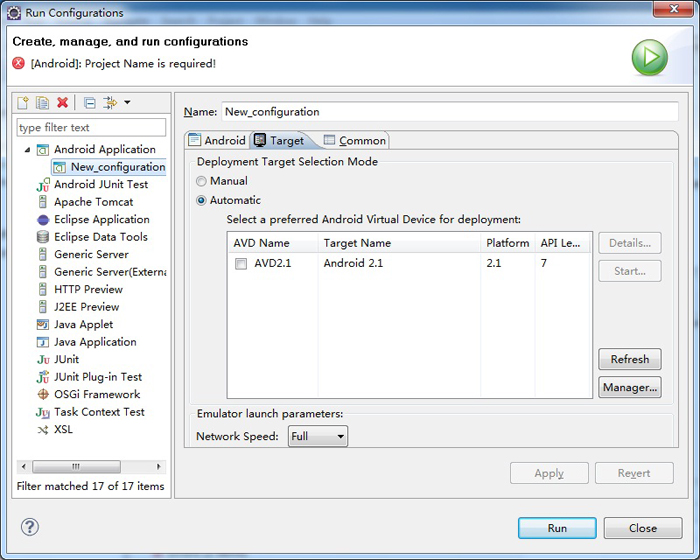
该界面选择运行的AVD,将AVD前面的方框设置为选择状态。
(4)测试项目运行
右键项目名称->run as ->Android Application 即可启动运行该Android程序,如下所示:
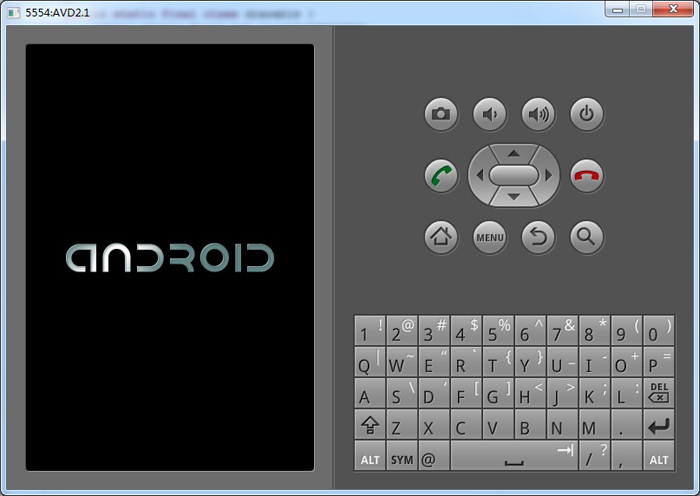
正在进入
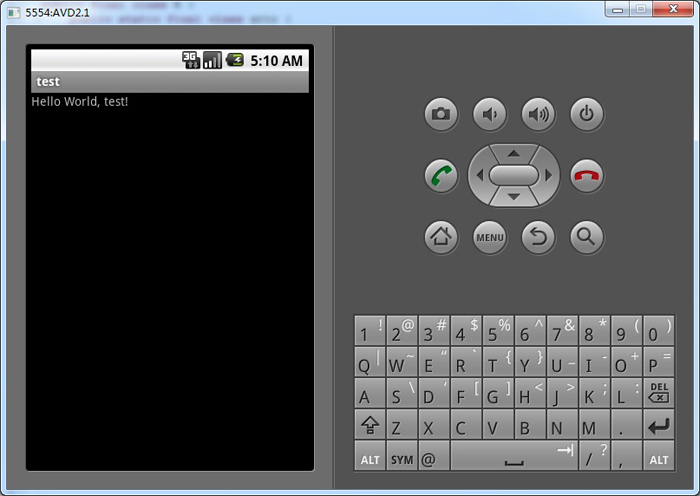
测试程序运行结果
四 结束语
至此,android开发环境搭建完毕,有问题请留言。在这里要注意,我这里只是下载了android sdk r4升级工具,没有下载具体的SDK,而是通过在Eclipse里面的Android SDK管理工具升级的,你也可以直接下载具体的SDK版本,如: Android sdk 2.1 r1 上面有这个的下载链接,但我任务用升级工具更好。
转载自:http://www.uml.org.cn/mobiledev/201305134.asp
我们昨天向各位介绍了《在NetBeans上搭建Android SDK环境》,前不久也介绍过《在MyEclipse 8.6上搭建Android开发环境》,都受到了读者的欢迎。但是很多朋友都认为NetBeans在中国用户不多,MyEclipse又是收费产品,都没有Eclipse好,很多读者都希望我们介绍一下Eclipse下搭建的Android开发环境,本文将全程演示Android开发环境的搭建过程,无需配置环境变量。所有软件都是写该文章时最新版本,希望大家喜欢。
一 相关下载
(1)Java JDK下载:
进入该网页: http://java.sun.com/javase/downloads/index.jsp (或者直接点击下载)如下图:
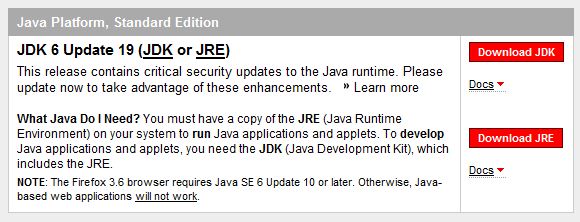
选择 Download JDK 只下载JDK,无需下载jre.
(2)Eclipse下载
进入该网页: http://www.eclipse.org/downloads/ (或者直接点击下载:BT下载 HTTP下载)如下图:
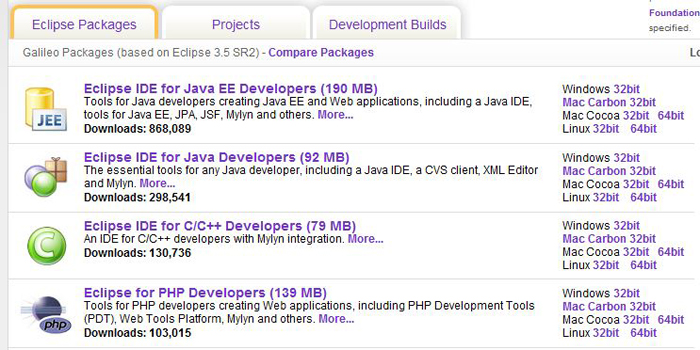
我们选择第一个(即eclipse IDE for java EE Developers)
(3)下载Android SDK
说明: Android SDK两种下载版本,一种是包含具体版本的SDK的,一种是只有升级工具,而不包含具体的SDK版本,后一种大概20多M,前一种70多M。
完全版下载 (android sdk 2.1 r01) 升级版下载 (建议使用这个,本例子就是使用这个这里面不包含具体版本,想要什么版本在Eclipse里面升级就行)
二 软件安装
(1)安装jdk 6u19安装完成即可,无需配置环境变量
(2)解压eclipse eclipse无需安装,解压后,直接打开就行
(3)解压android sdk 这个也无需安装,解压后供后面使用
(4)最终有三个文件夹,如下图:
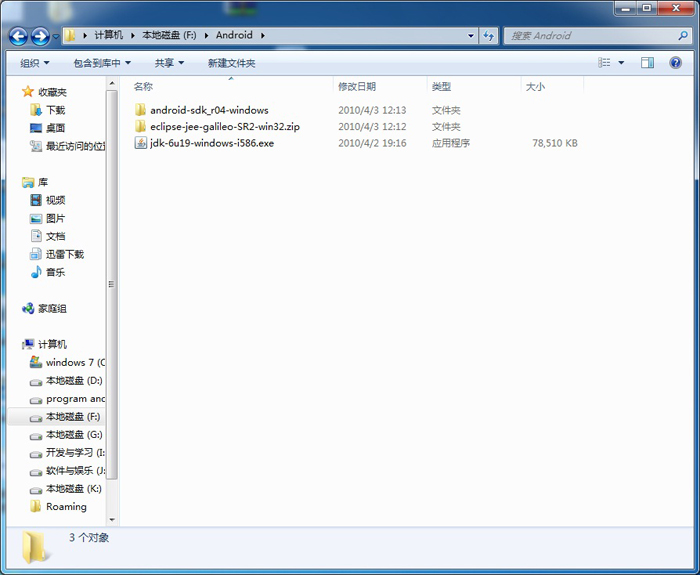
三 Eclipse配置
1 安装android 开发插件
(1)打开Eclipse, 在菜单栏上选择
help->Install New SoftWare 出现如下界面:
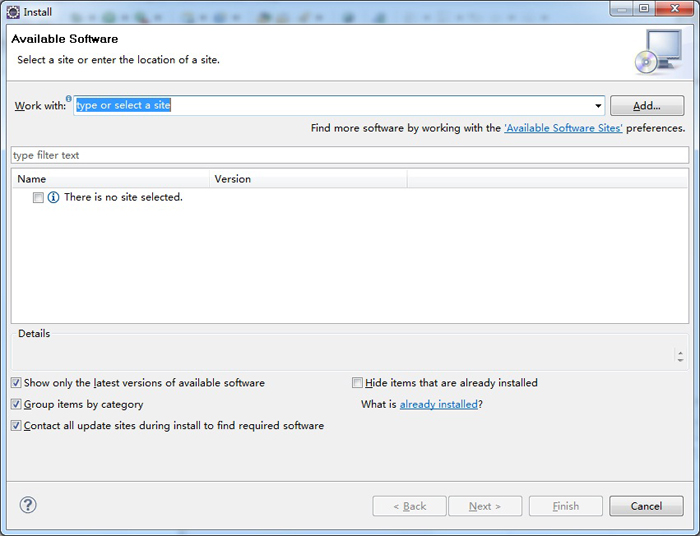
点击 Add按钮,出现如下界面
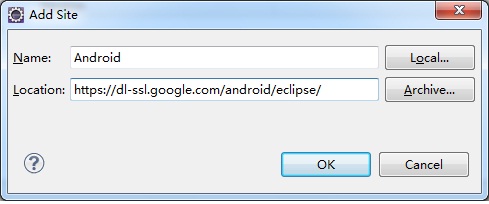
输入网址: https://dl-ssl.google.com/android/eclipse/ (如果出错,请将https改成http)
名称: Android (这里可以自定义)
点击OK,将出现如下界面
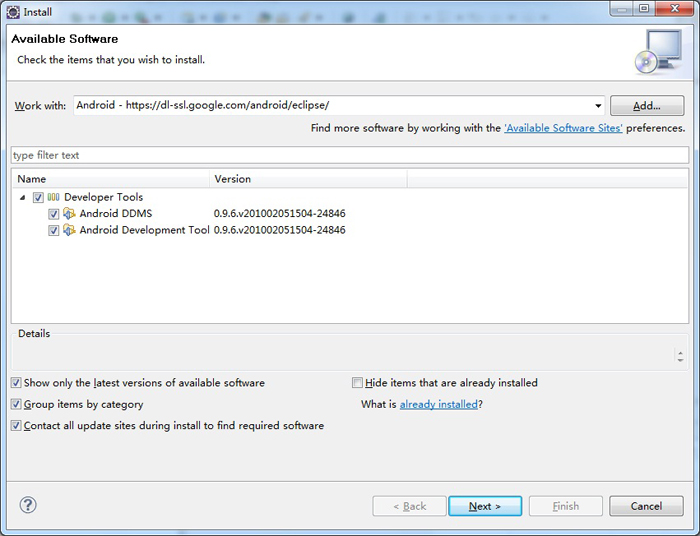
点击 Next按钮 ,出现如下界面:
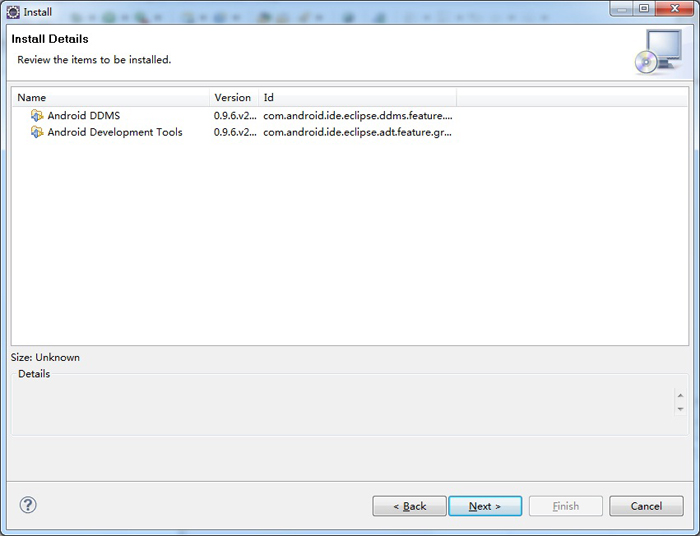
点击Next按钮,出现如下界面:
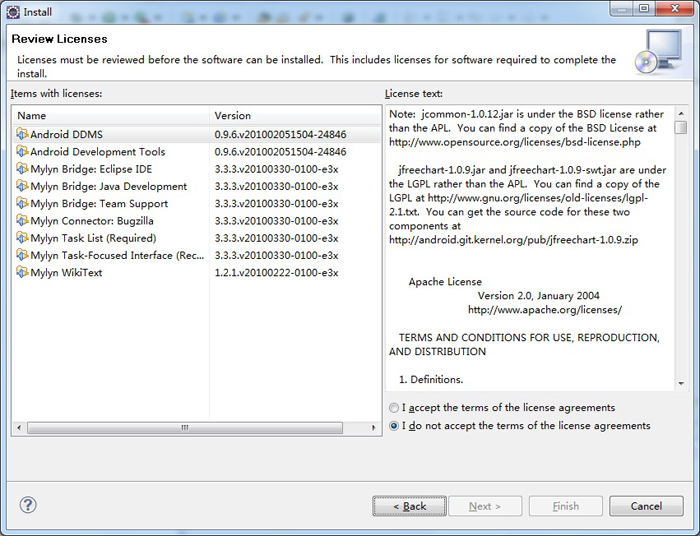
选择 I accept the terms of the license agreements点击Next,进入安装插件界面
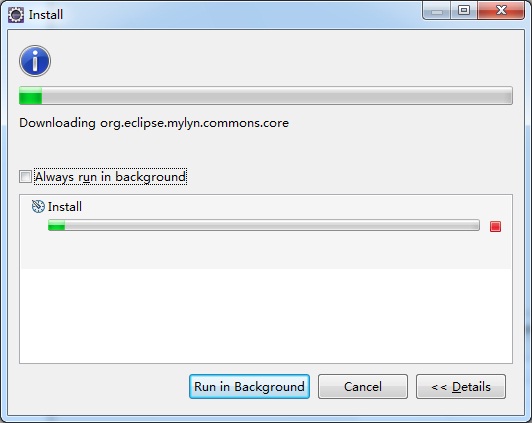
安装完成后,出现如下界面
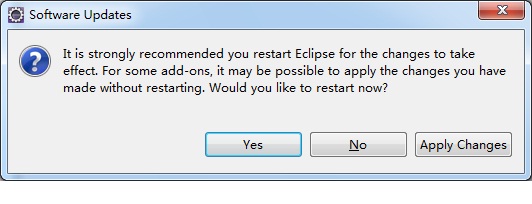
点击Yes按钮,重启Eclipse
2 配置Android SDK
(1)点击菜单window->preferences,进入如下界面
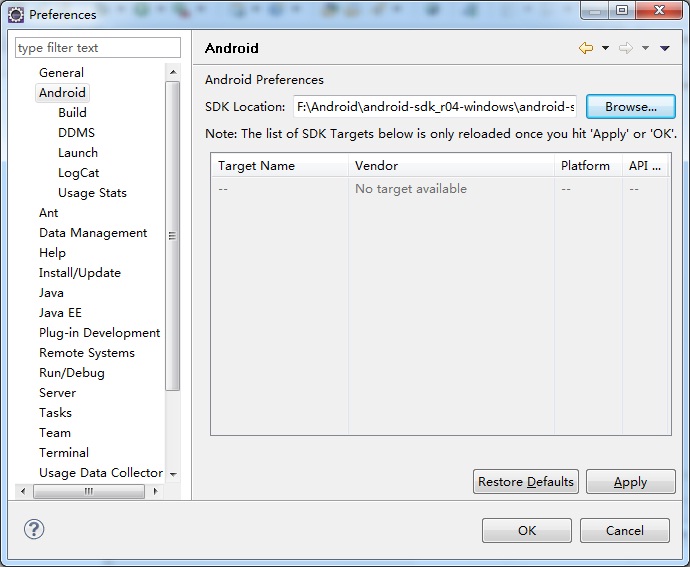
选择你的android SDK解压后的目录,选错了就会报错,这个是升级工具,目前还没有一个版本的SDK
(2)升级SDK版本
选择菜单 window->Android sdk and avd manager 出现如下界面
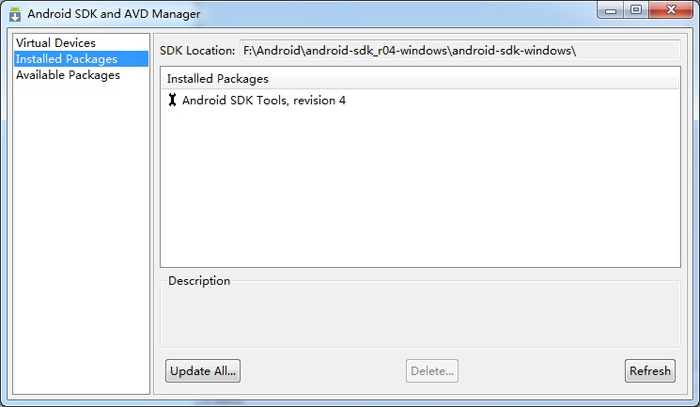
选择update all按钮,出现如下界面
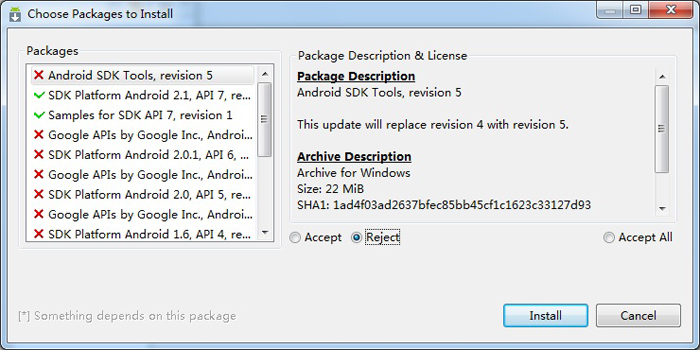
选择左边的某一项,点击accept表示安装,点击reject表示不安装,我这里只选了SDK 2.1 和samples for api 7 , 自己可以任意自定义,确定后,选择install按钮,进入安装界面如下:
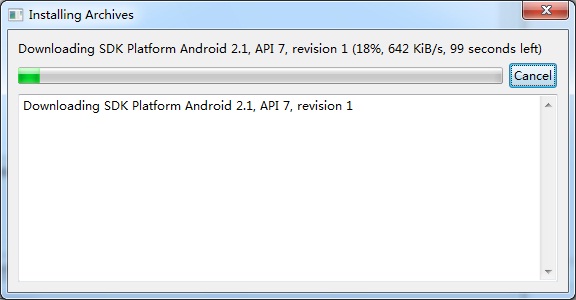
安装完成如下:
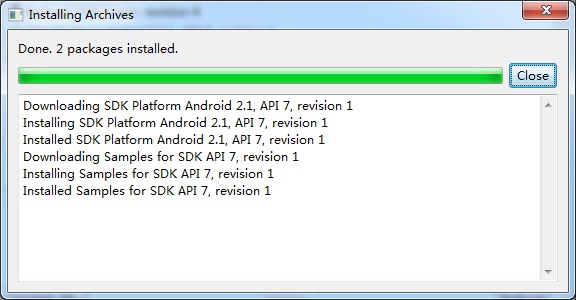
(3)新建AVD(android vitural device)
和上面一样,进入android sdk and avd manager,选中Vitural Devices 在点击New按钮

点击New按钮后,进入如下界面:
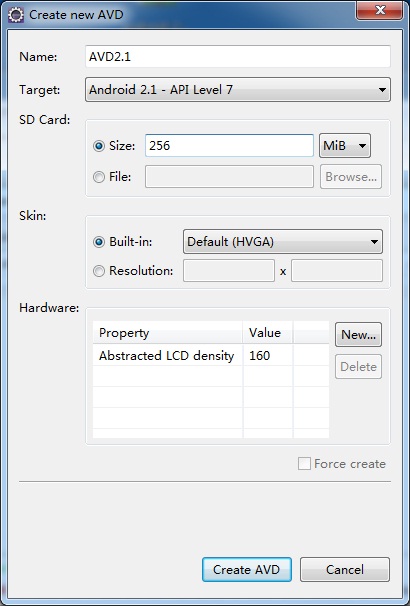
名称可以随便取,target选择你需要的SDK版本,SD卡大小自定义,点击 Create AVD,得到如下结果
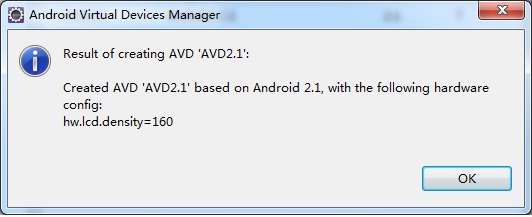
如上显示创建AVD完毕
3 新建Android项目
(1)选择菜单file->new->other 进入如下界面:

选择新建Android Project项目,点击Next按钮,进入如下界面
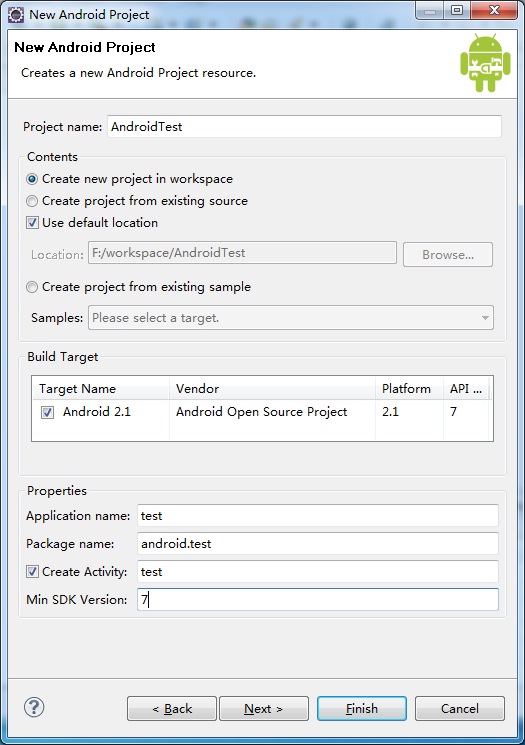
名称自定义,应用程序名自定义,报名必须包含一个点以上,min SDK version里面必须输入整数
(2)点击Next出现如下界面:
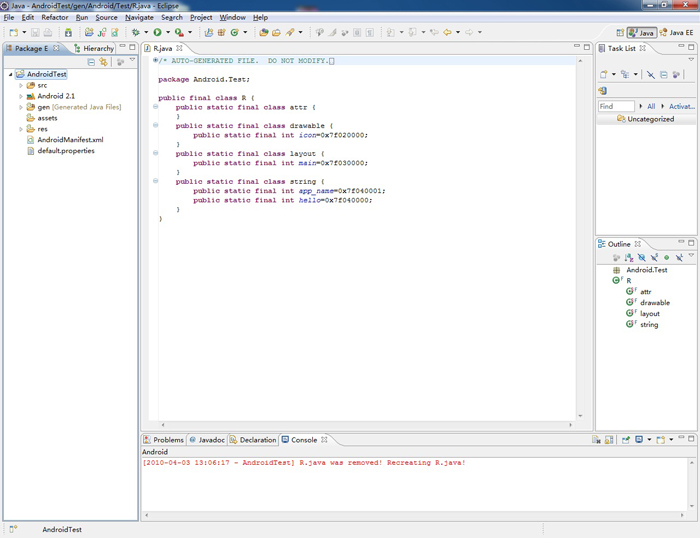
注: 若有错误如: Project ... is missing required source folder: 'gen' ,则将gen->Android.Test->R.java这个文件删掉,Eclipse会为我们重新生成这个文件,并且不会报错。
(3)配置运行
右键项目->Run as -> Run Configuration 进入如下界面:
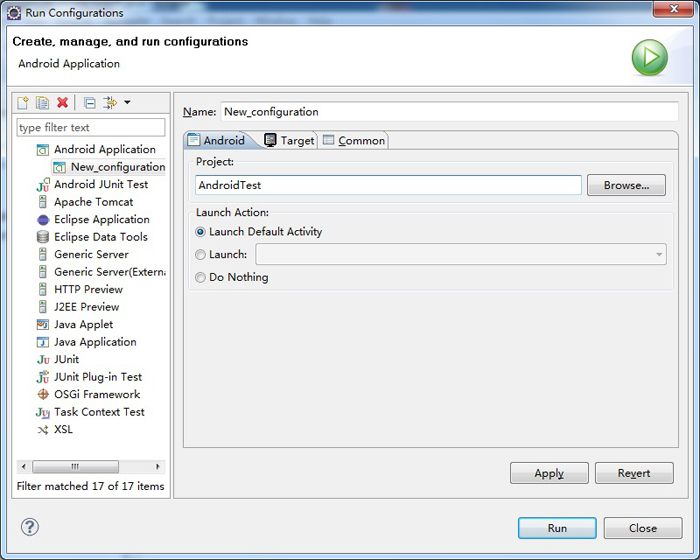
该界面,点击Browse 按钮,选择你要运行的项目
选择Target切换到以下界面
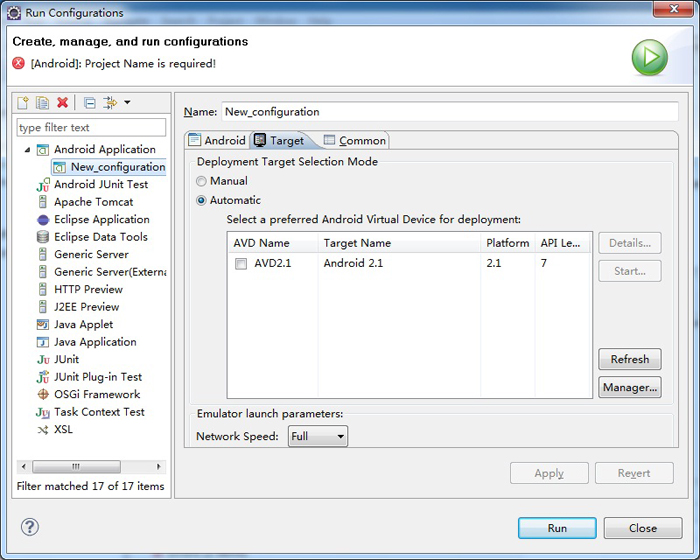
该界面选择运行的AVD,将AVD前面的方框设置为选择状态。
(4)测试项目运行
右键项目名称->run as ->Android Application 即可启动运行该Android程序,如下所示:
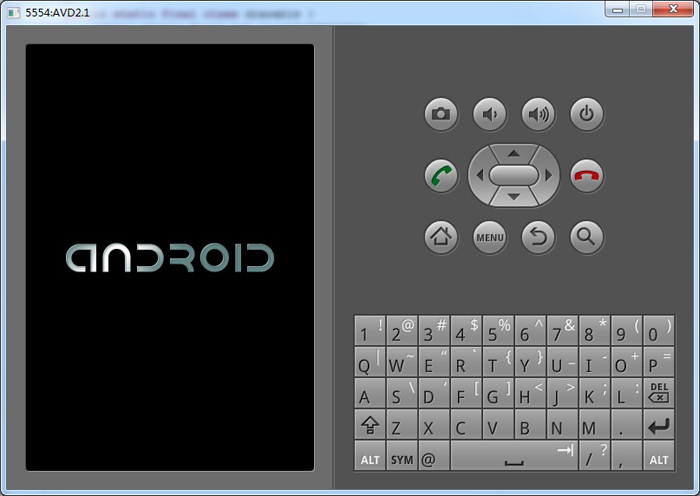
正在进入
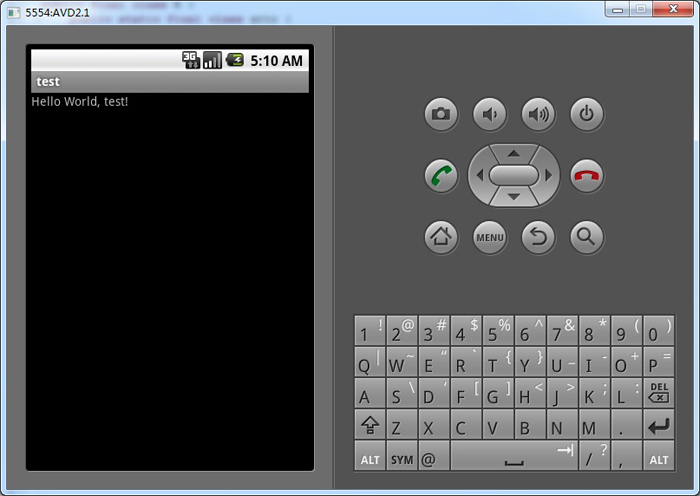
测试程序运行结果
四 结束语
至此,android开发环境搭建完毕,有问题请留言。在这里要注意,我这里只是下载了android sdk r4升级工具,没有下载具体的SDK,而是通过在Eclipse里面的Android SDK管理工具升级的,你也可以直接下载具体的SDK版本,如: Android sdk 2.1 r1 上面有这个的下载链接,但我任务用升级工具更好。