安装jdk,可以选择源方式安装和手动安装,这里我两种方法都说下。
方案一:通过源安装
1、安装
打开终端,执行以下命令,或使用Adept/新立得软件管理器,在其中分别搜索"sun-java6-jre"和"sun-java6-jdk"并
标记安装。
$ sudo apt-get install sun-java6-jdk
提示:安装过程中需要你回答是否同意使用协议(终端中红蓝色的提示界面),此时按tab键至OK,再按回车即可正常安装。
设置当前默认的java编译器:
$ sudo update-alternatives --config java
a、如果你的系统上预装有openjdk,将出现如下显示的信息:
现有 2 个可选项,它们都提供了“java”<
选择 可选项
-----------------------------------------------
+ 1 /usr/lib/jvm/java-6-openjdk/jre/bin/java
* 2 /usr/lib/jvm/java-6-sun/jre/bin/java
要维持缺省值[*],按回车键,或者键入选择的编号:
输入 有包含 "sun" 的行的前面的数字。如上面显示,则输入2,然后回车确定。
b、如果你系统没有java环境,则出现如下显示信息:
只有一个程序提供 java
(/usr/lib/jvm/java-6-openjdk/jre/bin/java)。无须做任何配置。
$ sudo update-alternatives --config javac
a、如果你的系统上预装有openjdk,将出现如下显示的信息:
现有 2 个可选项,它们都提供了“javac”<
选择 可选项
-----------------------------------------------
1 /usr/lib/jvm/java-6-sun/bin/javac
*+ 2 /usr/bin/gcj-wrapper-4.3
要维持缺省值[*],按回车键,或者键入选择的编号:
输入 有包含 "sun" 的行的前面的数字。如上面显示,则输入1,然后回车确定。
b、如果你系统没有java环境,则出现如下显示信息:
只有一个程序提供 java
(/usr/bin/gcj-wrapper-4.3)。无须做任何配置。
2、配置java环境变量
$ sudo gedit /etc/environment
在其中添加如下两行:
----------------------------------------------------------------------------
CLASSPATH=.:/usr/lib/jvm/java-6-sun/lib
JAVA_HOME=/usr/lib/jvm/java-6-sun
------------------------------------------------------------------------------
2、安装
将下载下来的bin文件复制到/opt目录下(假设你下载后的bin文件放在/home/yourname下), 终端执行:
$ sudo cp /home/yourname/jdk-6u13-linux-i586.bin /opt 。
安装执行:
$ sudo /opt/jdk-6u13-linux-i586.bin 。
安装过程中会提示是否同意协议,按下q退出浏览,然后输入"yes",等安装完毕后会自动在/opt
文件夹下创建一个jdk1.6.0_13的文件夹,安装的文件都放在该目录下。
posted @
2010-08-11 15:27 小果子 阅读(172) |
评论 (0) |
编辑 收藏
前几天刚在自己用户的环境下装完eclipse cdt,因为权限关系,所以我打算在root用户工作,是不是前几天rp好,装的时候没碰到什么问题,今天问题一大堆,就是eclipse-cdt的包依赖,
eclipse下cdt插件地址:
http://download.eclipse.org/tools/cdt/releases/galileo
但是装的时候eclipse提示缺包,大致的出错信息
Cannot complete the install because one or more required items could not
be found.
Software being installed: Eclipse C/C++ Remote Launch 6.0.0.201002161416
(org.eclipse.cdt.launch.remote.feature.group 6.0.0.201002161416)
Missing requirement: Eclipse C/C++ Remote Launch 6.0.0.201002161416
(org.eclipse.cdt.launch.remote.feature.group 6.0.0.201002161416)
requires 'org.eclipse.rse.ui [3.0.0,4.0.0)' but it could not be found
网上找了下,没找到解决的,自己找来好久,下面我自己找的方法,找缺包下:
http://download.eclipse.org/dsdp/tm/updates/3.1/
http://download.eclipse.org/tools/mylyn/update/e3.4
顺便附上eclipse-svn插件:
http://subclipse.tigris.org/update_1.6.x/
gef:
http://download.eclipse.org/tools/gef/updates/releases/
posted @
2010-08-11 15:17 小果子 阅读(1468) |
评论 (0) |
编辑 收藏
拿到板子3天了,之间看了tq2440的使用手册,和linux下的编译视频,感觉挺好的,于是开始了自己的第一个arm板上的程序,聊天程序
运行效果:
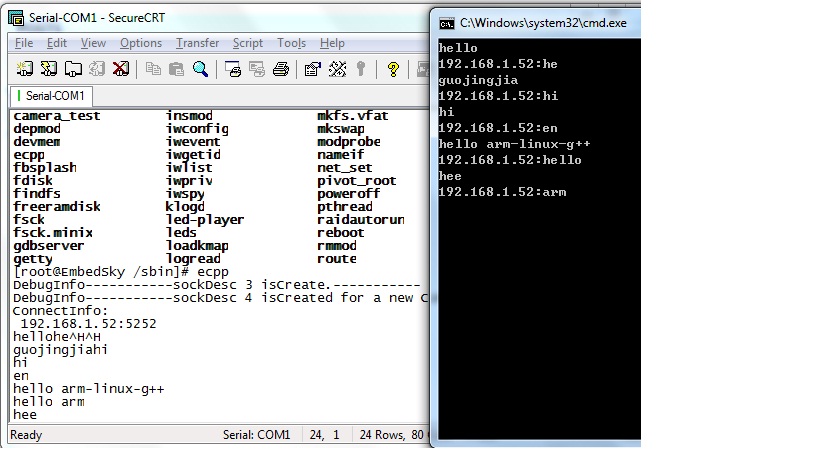
左边是tq2440板子的终端,右边是win7下的控制台,arm上的linux作为服务器,win7客户端.自己前几天写的一个windows-linux跨平台的socket终于跑起来了。:)
下面说下自己从搭建到运行的整个流程:
1.先跑裸机程序吧,我就跑了那个test的,nor flash模式下直接把tq2440_test.bin烧写进去,那个bin我没找到,所以自己编译了。裸机程序玩完后,就可以玩linux或wince了。
2.完后烧写linux系统,因为tq光盘里附带了embedSky的编译完整的linux bin.所以推荐先用这个,按使用手册来做,烧写在nor模式下进行,完成后,切换到nand 模式,进入系统。
3.之后,我不知道怎么在板子的linux上跑自己的程序,完了我看了光盘的linux资源下的linux编译视频,推荐先看这几个,他教你怎么在linux上编译uboot,内核==,编译出来的当然在板子上运行的,所以首先你的搭建好交叉编译环境,embedSky 附带了一个交叉编译器的,可以直接用他的,在linux移植手册中有介绍编译自己的交叉编译器的,先用这个吧。编译好后,配置完系统环境变量,就有了arm-linux-gcc,arm-linux-g++了。
4.eclipse下配置编译选项,在项目属性里将gcc,g++,link的command前面加上arm-linux,这样编译出来的程序就能在arm上跑了。
5.编译完后,怎么弄到板子上呢。我也比较困惑,因为自己也没弄过,所以还得看手册,现在我知道有两种方式可以,第一个就是开发板上有usb的接口,你将自己编译完的程序弄到usb里,完了将usb挂载到linux的某个目录下,拷贝到运行目录就行了,tq2440的默认的目录是在/sbin下的,第二种就是用nfs方式,先在pc linux端装nfs服务,完了可以用网络方式将pc端的nfs设立的共享文件夹挂载到板子上的linux。之后就可以直接运行了。
上面就是自己的从完全不懂得到能跑自己的程序的一个流程。努力,继续自己的嵌入式之旅。
posted @
2010-08-11 13:03 小果子 阅读(1453) |
评论 (0) |
编辑 收藏
1 NFS安装
nfs原理是通过网络,将远程主机共享的文件系统,挂载到本机。Ubuntu 10.04上默认是没有安装NFS服务器的,首先要安装NFS服务程序:
# sudo apt-get install nfs-kernel-server
(安装nfs-kernel-server时,apt会自动安装nfs-common和portmap) 这样,宿主机就相当于NFS Server。
2 宿主机NFS的配置
2.1 修改配置文件/etc/exports
在终端下用# vim /etc/exports打开exports文件。
如果你没有配置过这个文件的话此文件应该是空的。在开始部分写入
/home *(rw,sync,no_root_squash)
/home -- 与客户机共享的目录;
* -- 表示允许任意用户使用,也可以使用具体IP;
(rw,sync,no_root_squash) -- rw,挂载此目录的客户机对此目录有读写权利;
sync,……;
no_root_squash,挂载此目录的客户机享有主机root的权利;
我是将主机的根目录设置为共享目录 / *(rw,sync,no_root_squash)
OK,保存,退出。
修改完成之后输入:# exportfs –rv来使配置文件生效
2.2 配置宿主机的IP
配置宿主机的IP,在命令行中输入 # ifconfig 来查看本机的IP地址。如果没有设置,可以用命令 # ifconfig eth0
192.168.0.18 来设置IP。其中的IP地址可以根据具体情况来设定。设定完成后在通过ifconfig来再次查看是否已经设定成功。
2.3 启动宿主机NFS服务
安装完NFS服务后就可以通过 # /etc/init.d/nfs-kernel-server
restart(/etc/init.d/nfs-kernel-server
start)来重新开启网络文件系统服务,以便后面的开发板挂载。也可以通过# /etc/init.d/nfs-kernel-server
stop来停止。
3 目标板的挂载操作
给你的目标机上电,目标板上的Linux操作系统起来以后,在PC机上Ubuntu操作系统上打开minicom,通过串口向目标板发送shell命令。
像主机操作一样,首先检查目标板(客户机)的IP是否与宿主机的IP再同一个地址段上,否则用上面用过的命令进行检查和设置本地IP。
设置完IP之后可以ping一下检查网卡、网线是否连接正确。
既在minicom中输入# ping 192.168.0.18 (主机IP地址)连接成功会不断的打印信息。
接下来就是在开发板上进行挂载mount
mount -t nfs -o intr,nolock,rsize=1024,wsize=1024 192.168.0.121:/主机nfs目录 /挂载路径
其中:后是客户机挂载的共享目录; /mnt是开发板的挂载目录
OK,挂在完成。
通过
# cd /mnt
# ls
可以发现主机的根目录被挂载进了开发板mnt目录中。
如果你想取消挂在可以使用命令# umount /mnt就可以了。
-------------------------------------------
nfs:server is not responding,still trying 原因与解决方案
mount -t nfs -o intr,nolock,rsize=1024,wsize=1024 192.168.0.121:/主机nfs目录 /挂载路径
tcp挂载,不然很可能出现服务不响应,nfs默认是udp传输。。(这个把我郁闷了一天)
posted @
2010-08-11 10:16 小果子 阅读(1760) |
评论 (0) |
编辑 收藏安装后,root用户默认是被锁定了的,不允许登录,也不允许“su”到
root。有人说这是个不好的实践,特别是对于服务器来说。我觉得对于桌面用户来说,这样安全性更高一些,是应该的;但对于服务器可以设置成“允许
su 到root,但不允许root用户直接登录”。而我为了开发时的方便,则在桌面和服务器上都采用这种方式。
允许 su 到 root
非常简单,下面是设置的方法:
me@tipfoo:~$ sudo passwd
root
Password: <--- 输入安装时那个用户的密码
Enter new UNIX password: <--- 新的Root用户密码
Retype new UNIX password: <--- 重复新的Root用户密码
passwd:已成功更新密码
允许root登录
如果要允许root登录(不推荐),则这样操作:
me@tipfoo:~$ gksu
/usr/sbin/gdmsetup
(或者使用桌面菜单:系统>系统管理>登录窗口)
点“安全”选项页,选择“允许本地管理员登录”。
注:这一步依赖上一步
在登录时直接显示root用户:
在root用户下gedit /etc/gdm/gdm.schemas
<schema>
<key>greeter/Include</key>
<signature>s</signature>
<default></default>
</schema>
<schema>
<key>greeter/Exclude</key>
<signature>s</signature>
<default>bin,root,daemon,adm,lp,sync,shutdown,halt,mail,news,uucp,operator,nobody,nobody4,noaccess,postgres,pvm,rpm,nfsnobody,pcap</default>
</schema>
把下边schema中的root去掉,放到上面的那个里面,可以在登陆框里看到root了
不输入密码直接登录
在论坛上也看见有人抱怨,家中的Ubuntu不能像Window$那样──不用输入密码就能 登录。其实同样能做到:
就在上一步的“安全”选项页中,勾选:
“启用自动登录”,“用户”选择(如:“me”);
注意:公共用的计算机千万不能这么设置!
SSH登录远程服务器
如果远程服务器只允许root用户SSH到服务器时,在Ubuntu下,必须“su
到root”用户才能登录成功(具体是看服务器端的配置)。
首先,复制密钥到“/root/.ssh/”目录,
me@tipfoo:~$ su
Password:
root@tipfoo:/home/me#
chmod 600 -R /root/.ssh/
root@tipfoo:/home/me#
ssh -p 27482 11.22.33.44
Enter passphrase for key '/root/.ssh/id_rsa':
Last login: Thu Jun 21 14:29:00 2007 from 11.22.33.45
修改开始菜单:直接在Ubuntu终端输入命令alacarte。可以任意增、改、隐藏、显示菜单,但无法删除菜单,即使拥有root权限
posted @
2010-08-10 16:26 小果子 阅读(1579) |
评论 (0) |
编辑 收藏