使用这些工具,大大缩短了用cocos2dx开发周期。但总的来说,操作并不是很方便,但是有总比没有强!
下载地址:http://cn.cocos2d-x.org/download/ 现在MAC的版本也出来了。
下图是界面

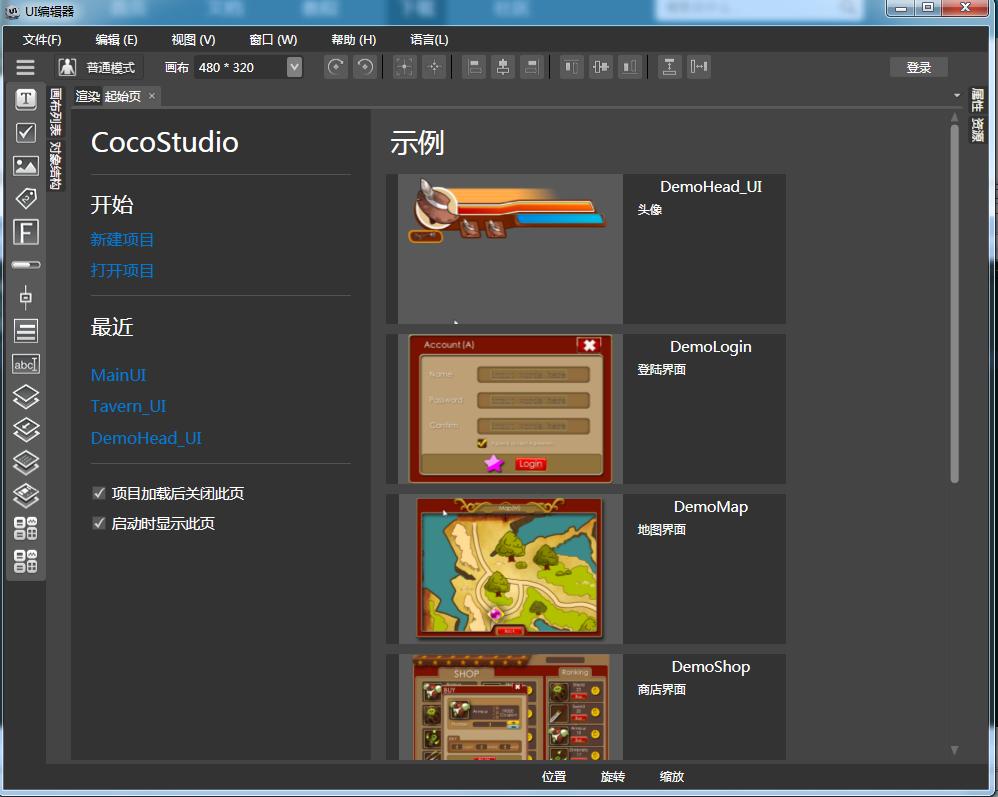
然后启动,新建一个项目


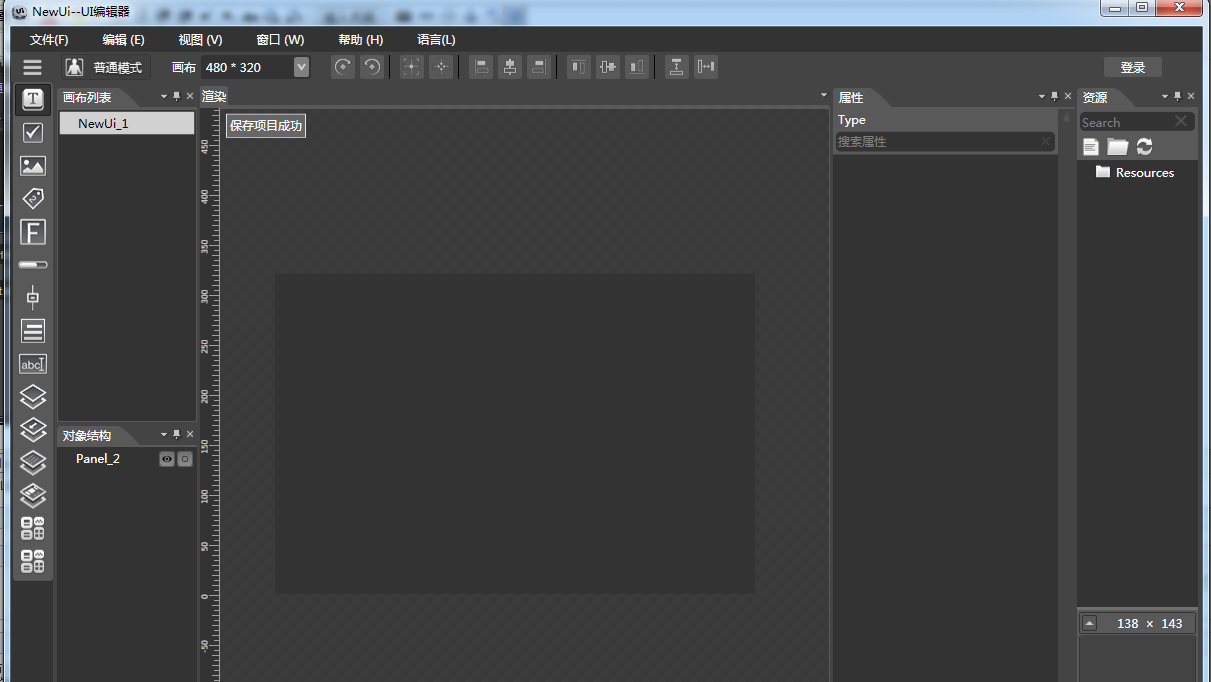
这样就完成项目的创建。
在编辑之前,需要先给项目提供资源,一种是把资源拖到右边的资源列表或都在资源列表打开选择资源对话框。
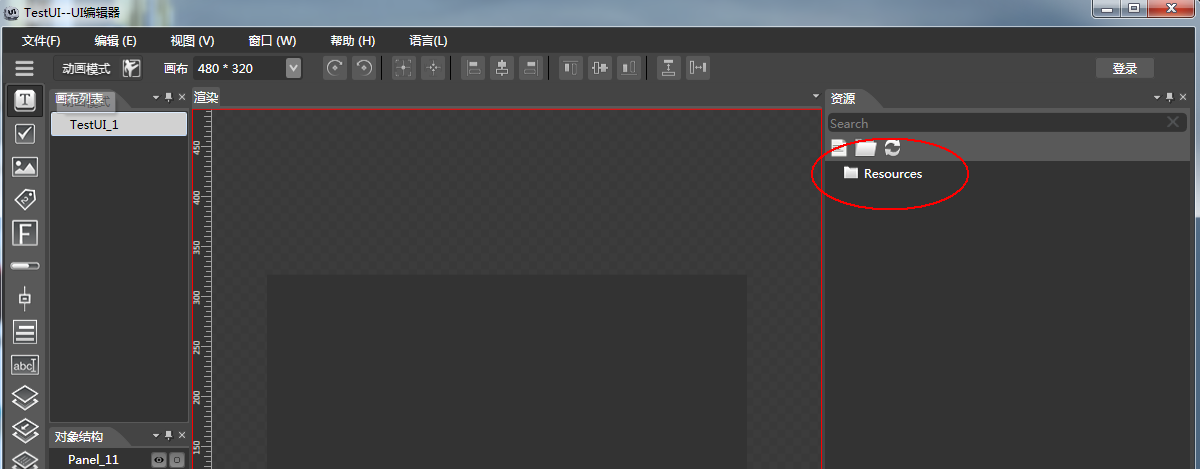

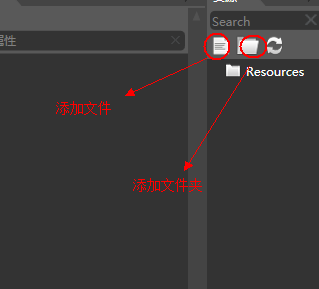
插入结果
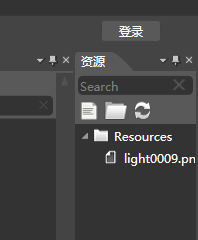
其它资源依此类推。
项目创建会默认创建一个画布和一个容器panel
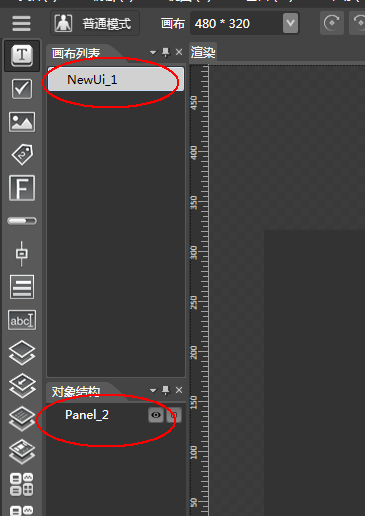
在正式编辑UI之前,需要先设置画面大小,这个跟据你项目的要求设置。
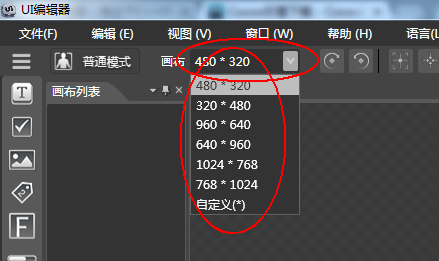
下面在画面中,填加一个图片。很不幸,你不能从资源列表直接拖到中间的画布上只,只能在画布或对象列表使用右键,弹出右键菜单,添加图片对象。

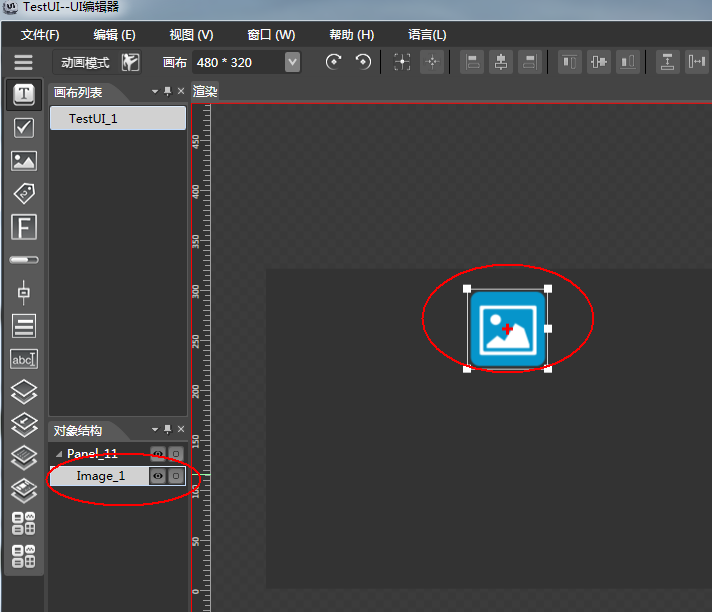
然后,用鼠标选这个对象。在画面的右边,会有一个对象的属性面板。
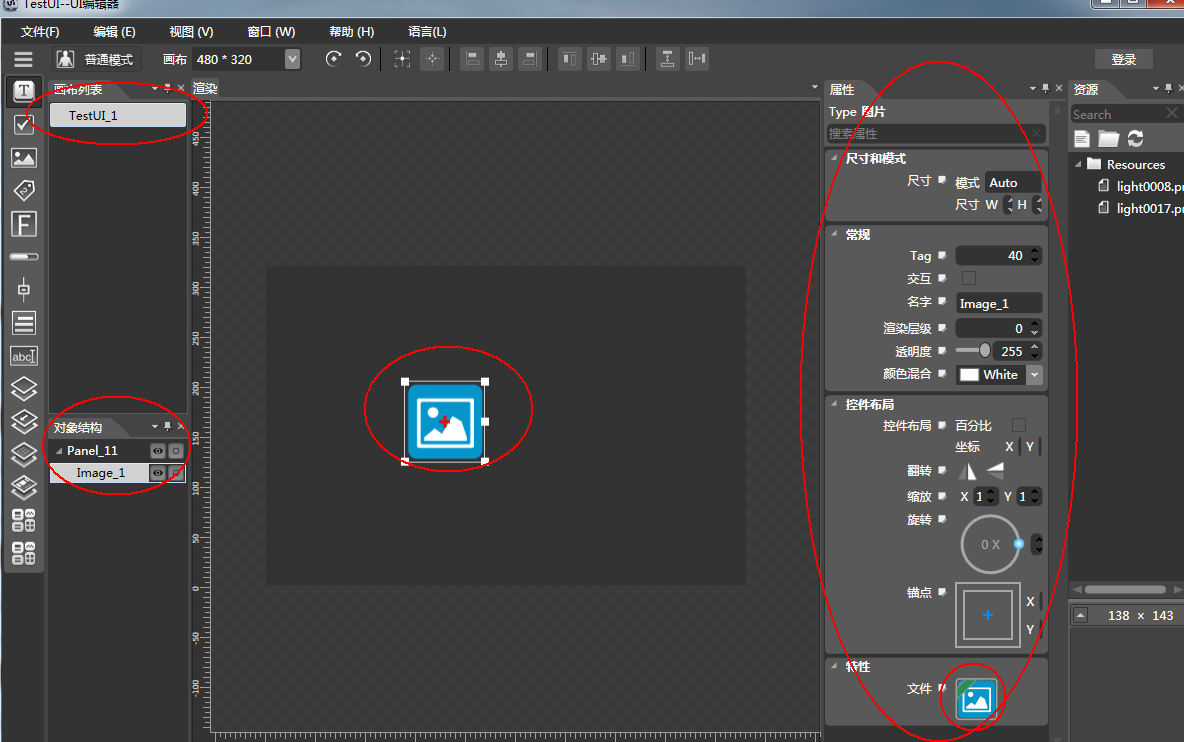
属性面版有尺寸和模式、常规、控件布局、特性。大家可以尝试设置,就知道他的作用了。添加完成后,把具体的图片资源拖到属性面版->特性->文件框内,就可以了。
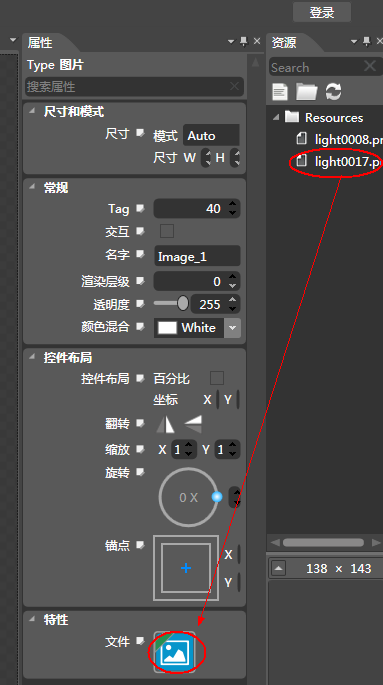
结果
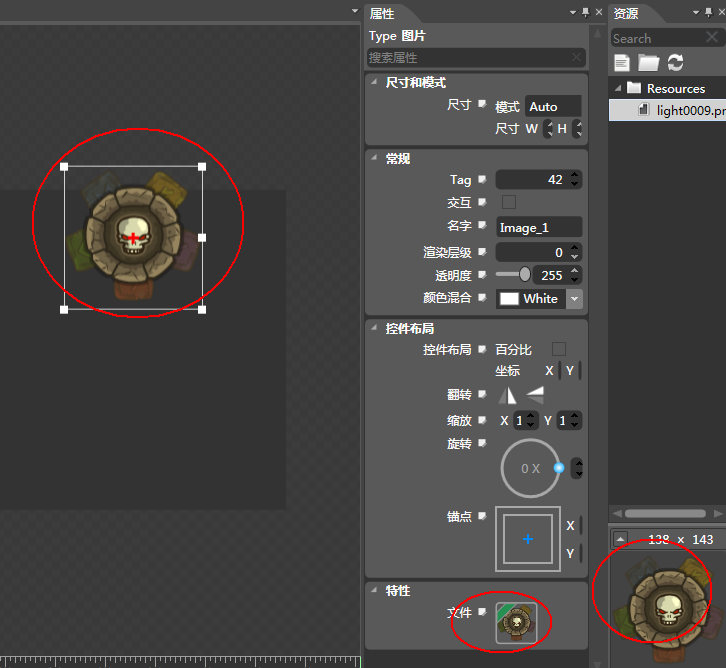
这样就OK了
在属性面板有一个Tag属性和名子属性要注意一下,我面在加载UI后,可以通过这两个属性取得UI中的这个对象。
可能调整渲染层级达到调整显示次序的效果。
按照上面的步骤,就可以很快的做出UI了。
做完后,就需要导出UI了,cocos2dx是不能直接使用UI工程的,需要使用导出的。

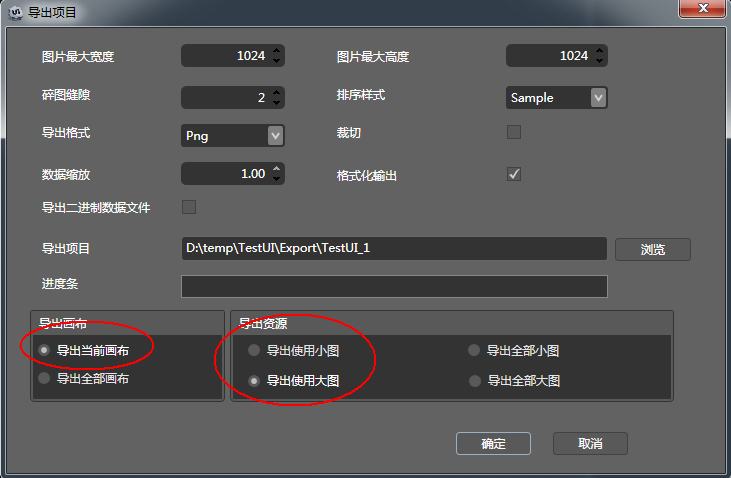
在导出资源这块,要注意一下,使用大图,会把用到的资源拼成一个大图,可以提高效率。使用小图,则把资源的图原样复制过去。这个看你的取舍了。
导出完成后,把导出的目录复制到cocos2dx工程的Resource这个目录下面,就可以在项目中使用了。
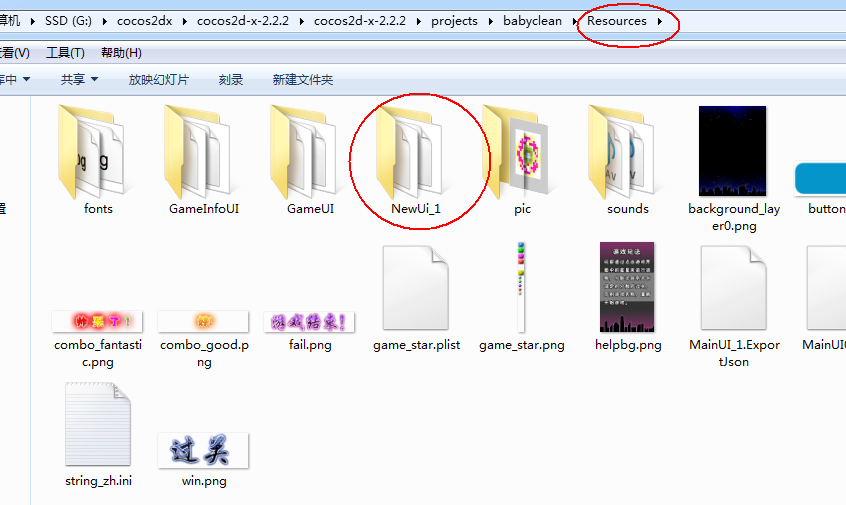
最后在需要使用这个UI的场景,增加下面代码
gui::TouchGroup* ul = gui::TouchGroup::create();
ul->addWidget(GUIReader::shareReader()->widgetFromJsonFile("NewUi_1/NewUi_1.ExportJson"));
this->addChild(ul, 2);
如果要访问这个资源,就可以通过tag来操作。
ul->getWidgetByTag(42)。注意不是ui->getChildByTag(42),这个不会遍历所有的子节点。
!这样就完成一个完全的UI操作!