http://www.bsdart.org/archives/20120117/623.html
FreeBSD 9.0 安装入门教程
在 ftp 中看到了 9.0 的 release 安装镜像于是没事 down 过来捣腾一下。貌似安装过程有了新的变化,于是又了这个入门的东东,水平有限,欢迎指正,谢谢。
所有测试没有使用物理机安装,采用的是 VirtualBox 4.1.8 ,本人机器上面的 VM 版本过老,无法安装。
硬件配置 内存分配了 512M 硬盘分配了 4G
CPU 是 intel 的 所以下载的是 I386 版本的
安装开始
1、 安装 log 界面换了
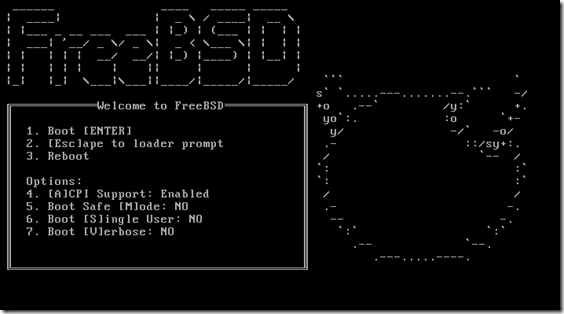
PS:实话说 那个东东我看了半天都木有分清楚是猫科类动物还是什么生物。
2、 选择【1】安装 10 秒默认安装
3、 安装界面确实不同了,开始估计会不习惯,不过没关系,新的安装其实更加简单的。
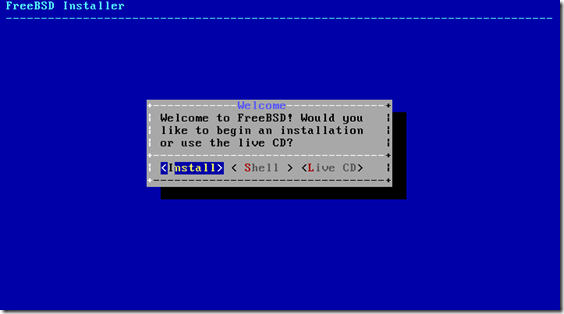
3 个选项 第一安装,第二个是shell 估计也可以用来安装吧,水平有限木有尝试,最后一个
是光盘镜像系统,估计用来处错使用的。
选择【install】回车即可
4、询问选择键盘
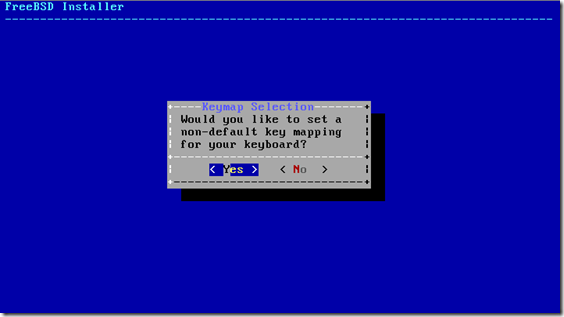
无特殊要求 选择【yes】
5、选择键盘语言种类
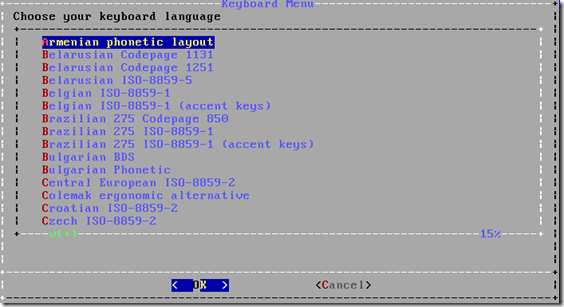
默认吧
6、设置hostname
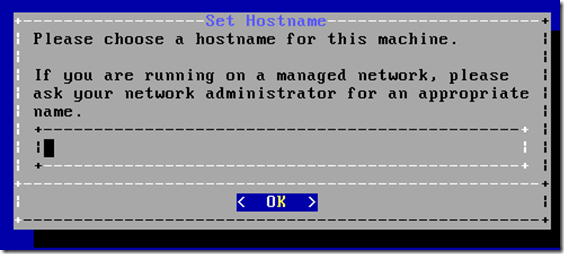
可以按 【esc】 跳过,建议设置
7、选择需要安装的资源
第一个是 doc 文档估计是帮助文档,说明文档之类的
第二个是 games
第三个是ports 树(建议不要选择,安装比较耗时,我用虚拟机安装到最后报错)
第四个是 src 源代码呗。
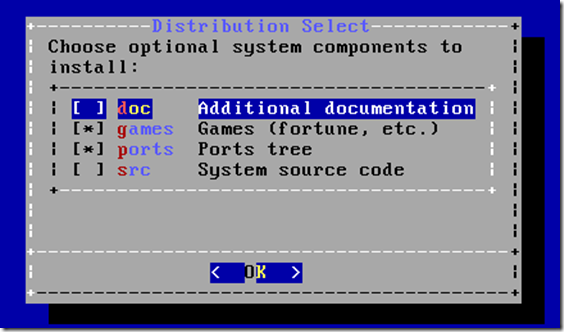
按空格选择 上下键移动
8、硬盘分区设置
第一个是安装他的步骤引导操作
第二个应该是专家模式的
第三个是shell 模式
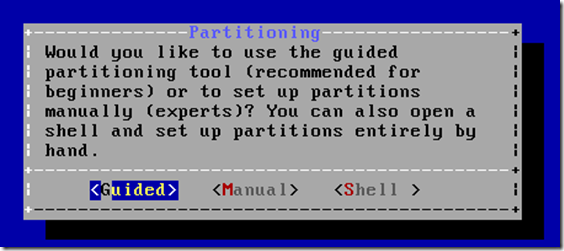
选择【Guided】
9、配置分区
第一个是整个硬盘
第二个是选择分区(木有尝试成功)
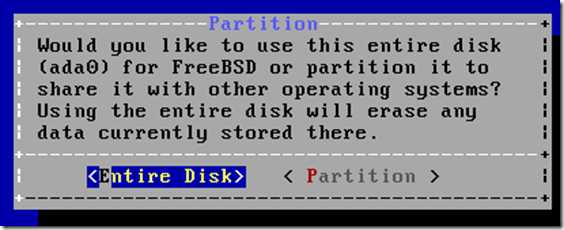
选择 【entire disk】
10、分区设置
若是以前安装过早期版本的freebsd 估计这个懂的
你若是需要配置硬盘分区大小就在这里设置
一般是 auto 然后 finish
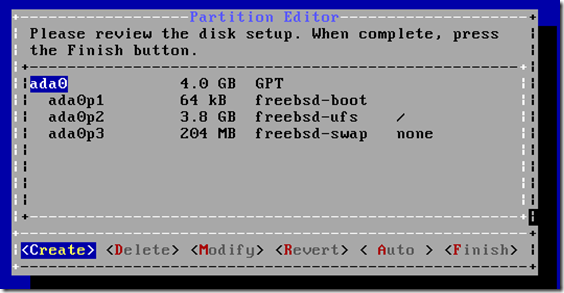
这个是数据提醒
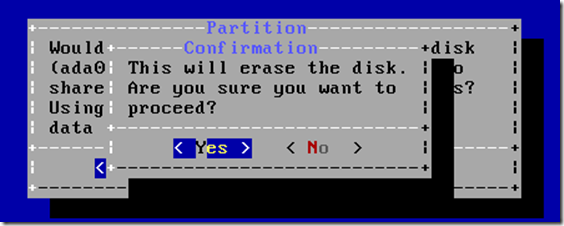
配置好后 选择 【finish】
11、选择 提交 【commit】
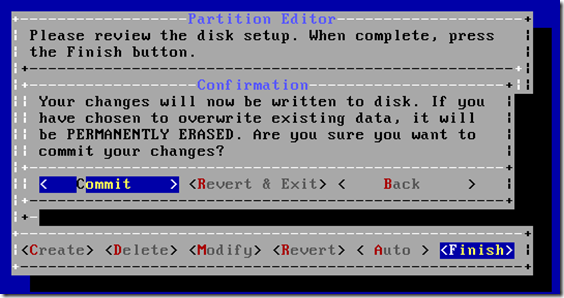
12、格式化完就好开始验证文件 然后 就开始安装了
若是在 第7 步没有选择 games 和port 就只有两项
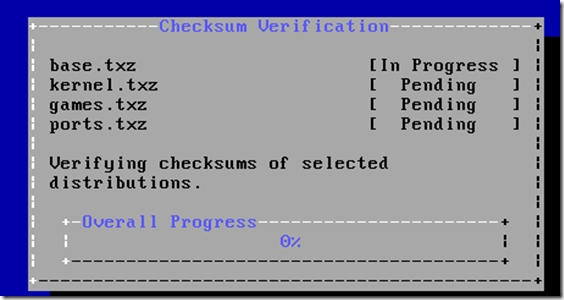
开始安装 比较耗时 如果选择了 ports
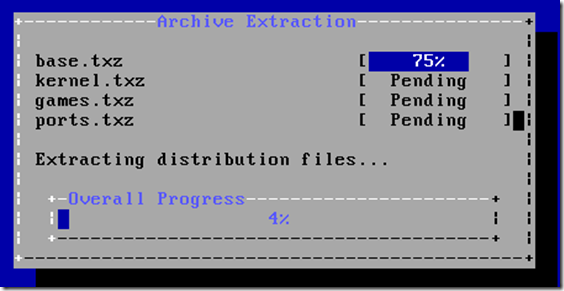
13、安装完开始系统配置
设置密码
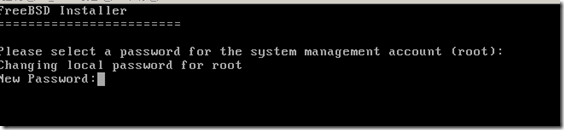
14、配置网卡
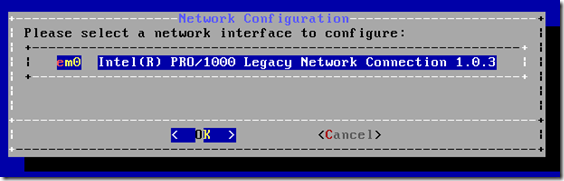
是否配置IPv4
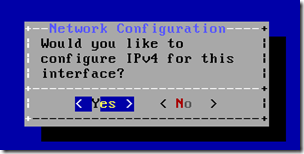
是否DHCP 看个人需求配置
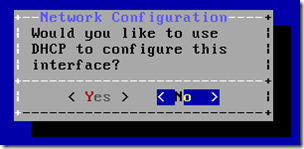
配置IP 地址
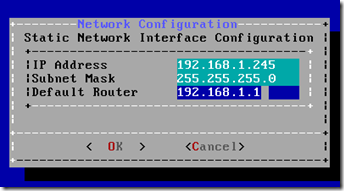
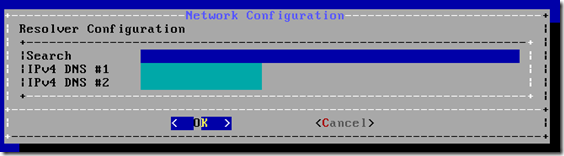
有配置IPV6 的选项
15、时间配置
在国内要配置时区

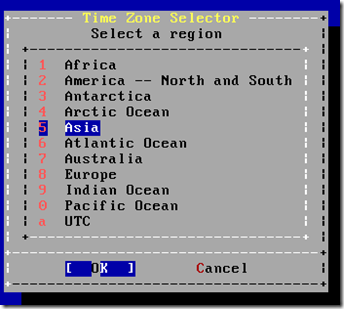
16、用户配置
可以以后进行配置。
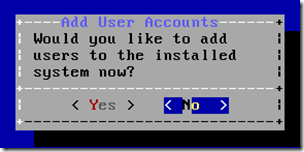
好差不多完成了
若是刚配置的有问题可以在这里可以进行综合一点的配置。
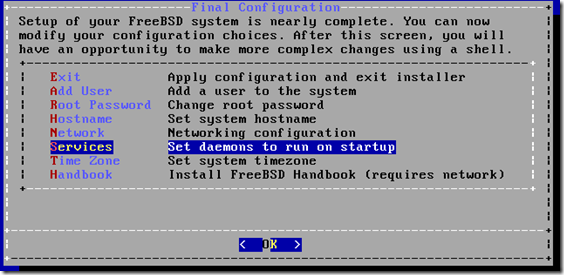
如服务配置
可以开启鼠标。
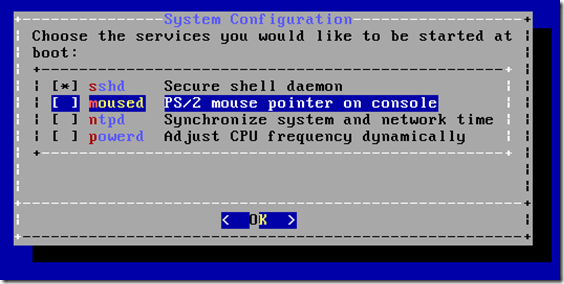
基本完成重启吧。
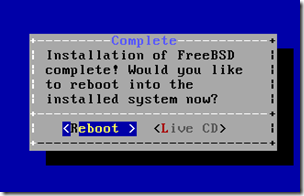
附安装后的图片

提示若是不习惯使用新版本的安装向导完全可以使用原来的安装配置
只要 root 用户输入 sysinstall 即可
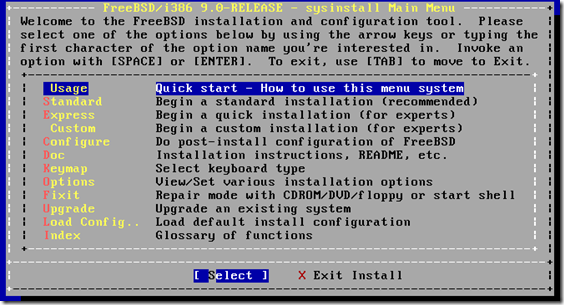
若是大牛说,新版本安装方式很烂啊,完全不习惯怎么办呢?
很简单啦,在第3 部直接选择 【shell】
然后输入 sysinstall 嘿嘿,老的方式安装,
水平有限,大家若是想用鸡蛋砸我,真心请不要那样。
By Ndk 2012-1-8
谢谢。
PS:哪天有时间折腾一个FreeBSD 9.0 + Gnome 的入门教程
转载请注明文章转载自:FreeBSD技术文摘 [http://www.bsdart.org]
本文链接地址:FreeBSD 9.0 安装入门教程
所属分类:新手资料